
Aufbereitung digitaler Bilder in Lightroom
Autor: Jan-Geert Lukner. Alle Rechte am Text und an den Bildern liegen beim Autor. Stand: August 2015 / Lightroom Version 6.1
Text zu breit für das Browserfenster? Der Text hat eine festgesetzte Breite von 1200 pixeln. Bei kleineren Monitorauflösungen kann mit gleichzeitigem Drücken der Tasten [Strg] und [-] die Darstellung verkleinert werden, so dass es passt.
Wichtiger Hinweis!: Das von mir im Bibliotheksmodul angewandte Stichwortsystem ist immer wieder Veränderungen / Optimierungen unterworfen. Teilweise haben sich verwendete Stichwortkategorien geändert. Das aktuell von mir verwendete Stichwortsystem ist im Artikel Bildarchivierung und Stichwortsystem des Blockwärters erläutert. Hier jedoch geht es eher um die Handhabung von Lightroom selbst, so dass die präzise Aktualität des Stichwortsystems zweitrangig ist.
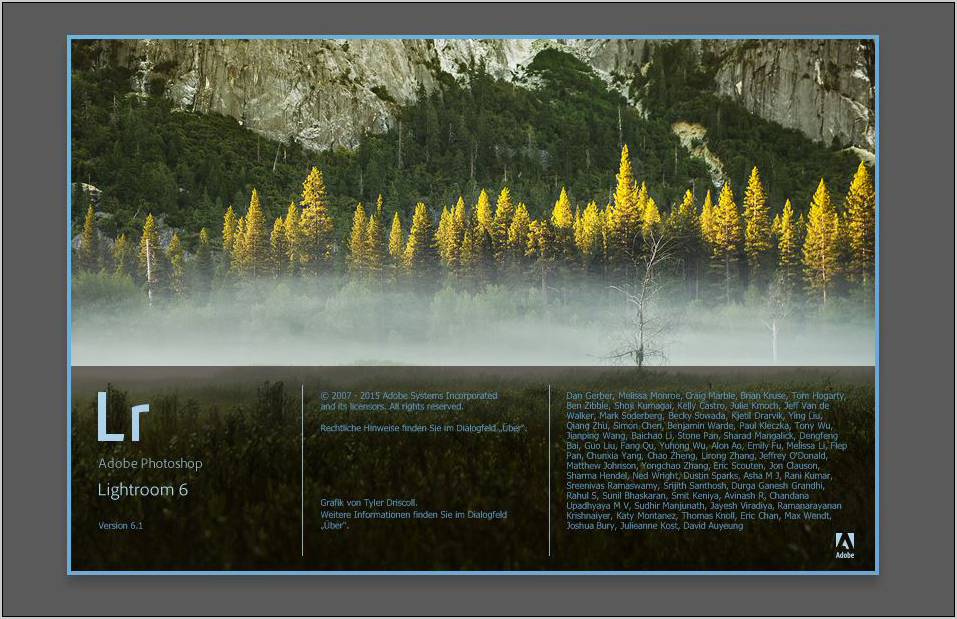
Die Kapitel:
Eines vorneweg: In diesem Artikel beschreibe ich meinen ganz persönlichen Foto-Workflow mit Lightroom. Wer eine vollständige Anleitung dieses wirklich gigantischen Programms haben möchte, dem sei der Kauf einschlägiger Literatur empfohlen. Dieser Text umfasst zudem nur die Lightroom-Module "Bibliothek", "Karte" und "Entwickeln". Die Bedienung von Lightroom erfolgt z.T. wahlweise mit Maus oder Tastenkombinationen. Hier wird nur die jeweils von mir genutzte Bedienungsmöglichkeit beschrieben. Alle Screenshots lassen sich auf Originalgröße bzw Monitor-Gesamtansicht vergrößern.
Lightroom (Lr) ist kein ganz billiges Programm. Für 118 Euro erhält man allerdings auch ein starkes Werkzeug an die Hand, mit dem man den gesamten Workflow zügig bestreiten kann. Das lästige Wechseln zwischen Programmen entfällt. Und die Bedienung ist - verglichen mit Photoshop und seinem Ebenen-Dschungel - spielend einfach und sinnfällig. Der Hersteller Adobe setzt momentan alles daran, dass die Kundschaft von einer Kaufversion des Programms (Lightroom 6) auf eine Art "Aboversion" Lightroom CC umsteigt. Für 9,90 Euro im Monat bietet Adobe das sogenannte "Creative Cloud - Foto-Abo" an. Für diesen monatlichen Preis ist jegliches Update der beiden "großen" Programme Lightroom und Photoshop inbegriffen. Die folgenden Screenshots sind von der Kaufversion Lr 6, die in etwa mit Lr CC identisch ist.
1. Die Vorbereitung
1.1. Grundwissen
Keine Sorge, ich wollte nicht mit der geballten Theorie anfangen. Aber es gibt paar Grundsätzlichkeiten, die man wissen sollte, um zu verstehen, wie Lightroom "tickt". So habe ich bei meinen ersten Tests verzweifelt nach Befehlen wie Datei öffnen oder Speichern gesucht. Man hatte sich ja in "herkömmlichen" Bildbearbeitungsprogrammen angewöhnt, fast jeden Bearbeitungsschritt abzuspeichern. Das geht in Lightroom nicht!
Das ist in Lightroom allerdings auch gar nicht nötig, denn das Programm speichert ganz von allein jeden einzelnen Bearbeitungsschritt! Man kann spielend einfach zwischen den einzelnen Etappen seiner Bildbearbeitung hin und her wechseln.
Dafür muss man allerdings in Kauf nehmen, dass man nicht einfach die gewünschten Dateien aus seiner Ordnerstruktur herausfischt und per Doppelklick öffnet. Die Ordner, die für Lightroom relevant sind, müssen einmal importiert werden, damit sie in den Lightroom-Katalog gelangen. Oder man importiert nur einzelne Bilder.
Gespeichert werden die Änderungen einerseits im Lr-Katalog und andererseits in einer XMP-Datei (".xmp"), die auch von anderen Programmen gelesen werden kann. Dazu unter Bearbeiten -> Katalogeinstellungen -> Metadaten einen Haken bei Änderungen automatisch in XMP speichern setzen! Das Kürzel XMP steht für Extensible Metadata Platform. Die XMP-Datei ist fortan ständiger Begleiter der unangetasteten RAW-Datei. Wenn man die RAW-Datei also im normalen Windows-Explorer verschiebt, muss man die XMP-Datei mit verschieben. Besser ist natürlich, die Bilder per Lightroom von einem Ordner in den anderen zu verschieben (Ordner müssen natürlich importiert, d.h. dem Katalog bekannt, sein). Dann wird die XMP-Datei mit verschoben und der Katalog angepasst.
Anders gesagt: Hat man weder Katalog noch XMP-Datei bewahrt, so bleibt einem nur die Rohdatei, wie sie aus der Kamera kam. Alle Mühe bei der Bearbeitung war umsonst. Hat man RAW-Datei plus XMP-Datei, so hat man noch die Änderungen am Bild und die in der Bilddatei enthaltenen IPTC-Daten wie z.B. Stichwörter bewahrt und kann die RAW-Datei in der bearbeiteten Fassung öffnen. Ist das ganze allerdings noch ordnungsgemäß im Lr-Katalog enthalten, weil man artig alle Verschiebungen in Lightroom durchgeführt hat, so sind zusätzlich noch alle Bearbeitungsschritte abgespeichert.
Das heißt natürlich nicht, dass man bei Bildern für den alltäglichen Gebrauch ständig dieses XMP-Anhängsel mit sich rumschleppen muss. Nach Ende der Bearbeitung wird das Foto per "Export" in eine TIFF- oder natürlich JPEG-Datei konvertiert, in der alle Änderungen und Stichwörter ohne Extra-Datei hineingespeichert werden. Die Kombination RAW + XMP (bzw + Lr-Katalog) ist praktisch der Baum, der nicht groß hin und hergeschoben wird. Die JPEGs sind die Früchte, die man per Export in der gewünschten Größe generiert und dann anschauen und weggeben kann.
1.2. Die Voreinstellungen
Noch haben wir gar keine Bilder im Lr-Katalog. Das Programm ist jetzt geöffnet und wir stehen vor der Frage: Wat nu? Eine Stärke von Digitalbildern ist, dass jede einzelne Bilddatei mit ergänzenden Informationen, den "Metadaten", angereichert ist. Einige dieser Daten wie z.B. Aufnahmezeit sind schon ab Kamera im Hintergrund des Bildes hinterlegt. Andere Angaben kann man im Zuge der Bildbearbeitung ergänzen. Ich kann nur empfehlen, von der Möglichkeit Gebrauch zu machen, hinter den eigenen Fotos gewisse Daten zu hinterlegen. Dank Lr muss man diese Angaben nur einmal generieren, danach braucht man sich nie wieder darum zu kümmern! Damit es so ist, definieren wir diese Informationen vor dem ersten Import: (Metadaten -> Metadatenvorgaben bearbeiten):
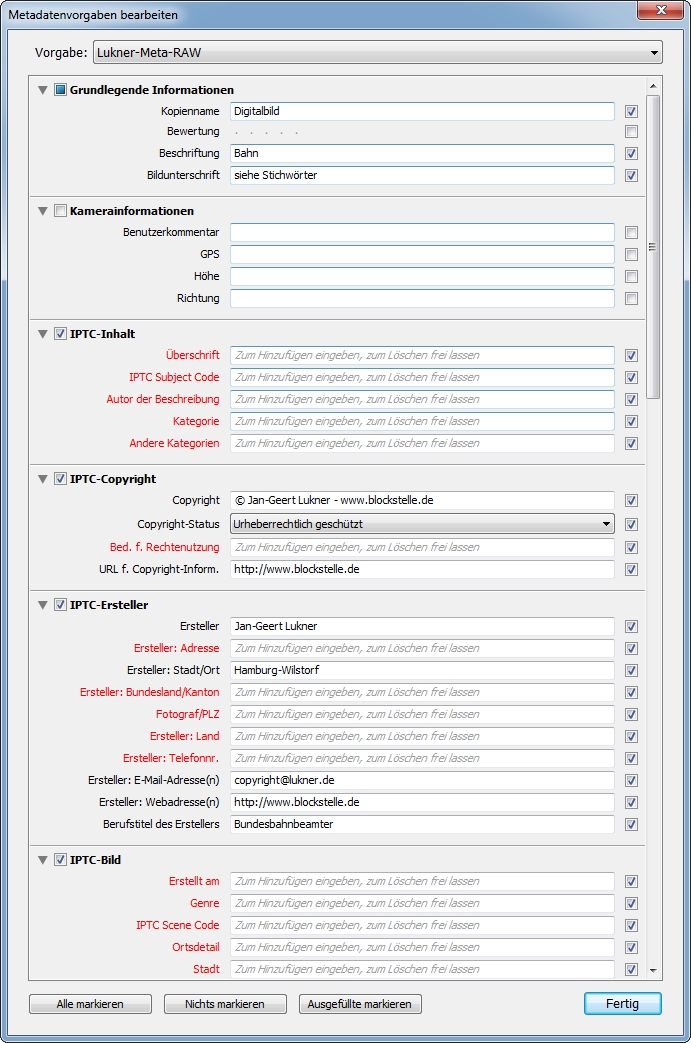
Wie gesagt: Mir geht es an dieser Stelle nur darum, Angaben zu hinterlegen, die für jedes Bild gelten. Diese Angaben kann man im Kopf abspeichern. So zeige ich oben die Vorgabe "Lukner-Meta-RAW". Das ist die Vorgabe für alle Digitalbilder, die ich importiere. Daneben gibt es noch Vorgabesätze für den Import für Dia- und Negativscans sowie für Schnappschüsse vom Smartphone. Aber das vernachlässigen wir jetzt mal.
Unter Kopiename kommt bei mir grundsätzlich nur "Digitalbild", "Dia-Scan" usw rein. Wenn man keinen Anlass zu solch einer Sortierung hat, lässt man dieses Feld einfach frei. Dann kann man auch den Haken hinterm Feld weglassen. Mit Haken und freigelassenem Feld werden bereits vorhandene Angaben in diesem Feld (wenn z.B. die Kamera hier schon einen Namen definiert hat) gelöscht. Wenn der Haken nicht da ist, werden die Angaben von der Kamera übernommen. Der nächste Punkt, Bewertung, ist natürlich für jedes Bild einzeln zu betrachten. Deshalb wird das Feld bei mir in den Vorgaben weggelassen. Beim Import von Scans ist hier z.B. definiert, dass jedes Bild drei Sterne bekommt, weil ich unterstelle, dass ich nur Bilder gescannt habe, die drei Sterne wert sind (was die Sterne genau bedeuten, erläutere ich später). Aber bei Digitalbildern importiere ich ja erstmal alle Bilder, also auch Versuchs-, Zweitschüsse usw... Sortiert wird später in Lightroom.
Die Beschriftung kann auch erstmal frei gelassen werden. Näheres dazu ebenfalls später. Das Feld Bildunterschrift ist für jedes einzelne Foto natürlich nicht unbedeutend, aber da wir ja nur Vorgaben schaffen wollen, die auf alle Bilder anzuwenden sind, können wir das frei lassen. Ich habe hier den Hinweis "siehe Stichwörter" eingefügt, weil bei mir die Bildbeschreibung weitestgehend über die Stichwörter erfolgt. Dazu natürlich auch später mehr.
Nun kommt der Bereich "Kamerainformation". Dieser ist bei mir "häkchenfrei", also so eingestellt, dass etwaige Angaben von der Kamera übernommen werden. Es ist sehr wichtig, hier keine Häkchen zu setzen. Wenn nämlich die Kamera GPS-Informationen liefert, will man die ja keinesfalls beim Import gelöscht oder überschrieben haben. Dafür folgt nun der wichtigste Bereich, der für jeden Import angewendet werden kann: Die Copyright-Informationen. Im Internet, wo es mode geworden ist, Bilder mit anderen zu "teilen", also weiterzureichen, finde ich es wichtig, dass in der Bilddatei die Information über mich als Fotograf und Copyright-Inhaber hinterlegt ist. Was spricht dagegen, diese Infos gleich automatisch beim Import zu hinterlegen?
Nachdem nun alles wunschgemäß definiert ist, müssen wir diese Metadatenvorgabe speichern, um sie später z.B. beim Import anwenden zu können. Dazu gehen wir in dem Vorgabenfenster ganz nach oben und wählen in dem Drop-down-Menu hinter Vorgabe den Punkt Aktuelle Einstellungen als neue Vorgabe speichern. Ich habe da den Namen "Lukner-Meta-RAW" gewählt, der gleich wieder auftauchen wird.
Es gibt weitere Vorgaben, die sich direkt beim Import anwenden lassen. Grundsätzliche Entwicklungseinstellungen ergeben sich allerdings erst nach dem Import der ersten Bilder (z.B. direkt beim Import Kontraste erhöhen, die Bilder rötlicher wiedergeben usw usw.). Deshalb lassen wir die Entwicklungsvorgaben an dieser Stelle erstmal beiseite. Die Vorgabe des Dateinamens (wie wollen wir unsere Dateien benennen?) definieren wir beim Importvorgang.
2. Das Bibliothek-Modul
2.1. Der Import
Nach dem ersten Öffnen von Lightroom sieht man viel graue Fläche, mehr noch als ich hier auf meinem Screenshot zeigen kann:
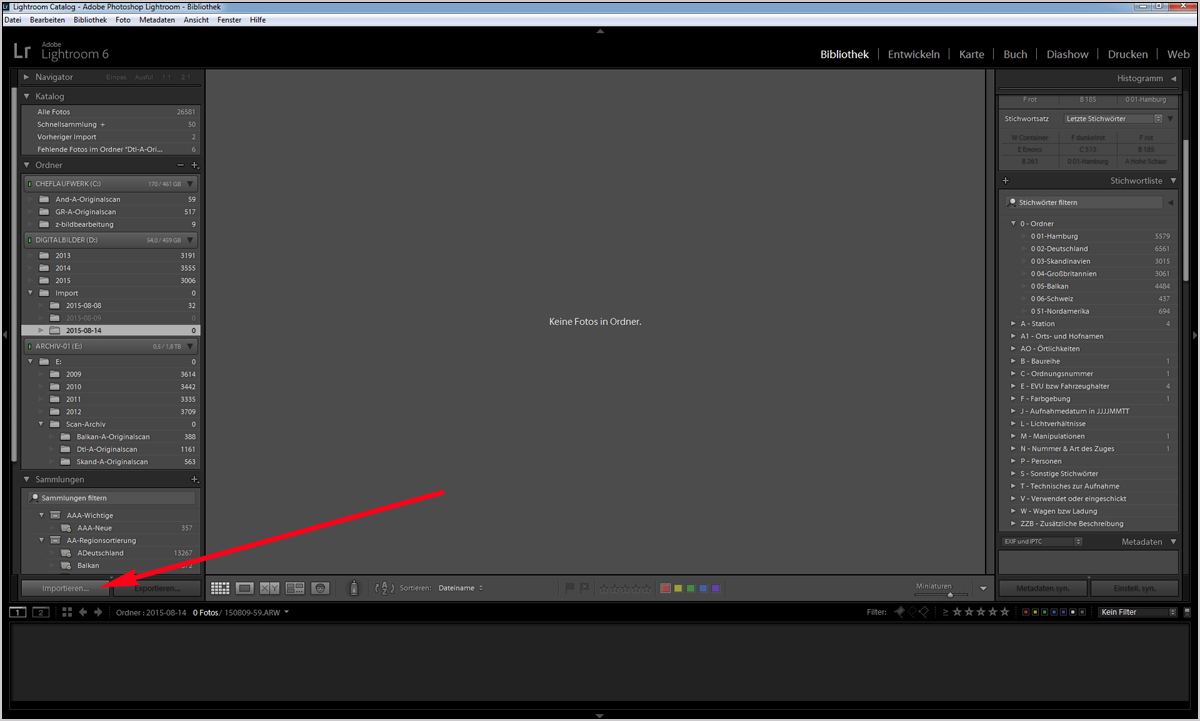
In der linken Leiste werden importierte Ordner und Sammlungen angezeigt, rechts geht es um die Stichwortverwaltung. Unten ist der Platz für den Filmstreifen, auf dem man die Fotos anwählen kann. Wie gesagt - nach dem ersten Öffnen kann da noch nicht viel zu sehen sein. Deshalb wollen wir das ganze jetzt mit Inhalt füllen und zum ersten Import schreiten. Dazu legen wir die Speicherkarte aus dem Fotoapperat in den Kartenleser und betätigen die Schaltfläche Importieren... unten links. Es öffnet sich das Importfenster.
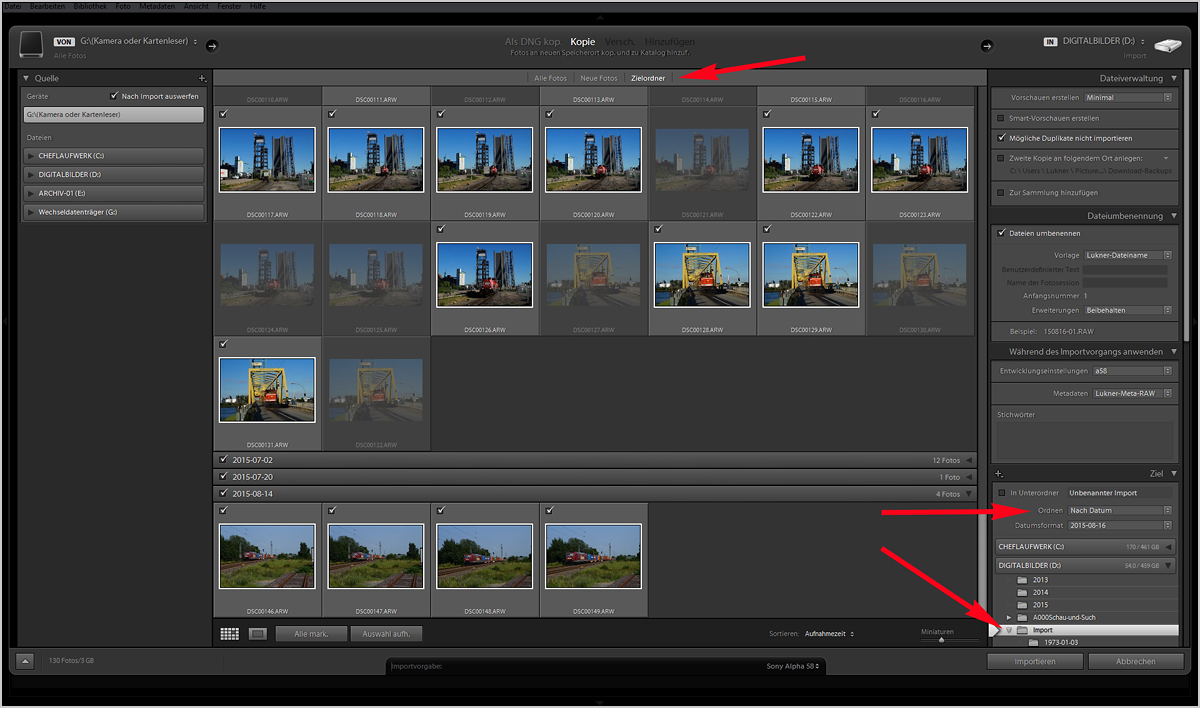
Wenn Lightroom erkennt, dass eine Speicherkarte mit dem Computer verbunden ist, wird deren Inhalt direkt in der Mitte angezeigt. Links kann man allerdings auch jeden anderen Speicherort von der Festplatte auswählen. Wir bleiben bei der Speicherkarte. Mir persönlich gefällt die Importmaske von Lightroom überhaupt nicht. Es gibt wenig Möglichkeiten, die Bilder zu sortieren. Und als erstes wird einem "alles" um die Ohren gehauen. Um wenigstens etwas Struktur zu bekommen, habe ich oben die Sortierung nach Zielordner gewählt und rechts unten definiert, dass die importierten Fotos in Datumsordner sortiert in den Ordner "Import" auf meiner Festplatte "Digitalbilder - (D:)" gehen sollen.
Eine der wichtigsten Schaltflächen ist für mich nun Auswahl aufh.. Denn in der Regel will man ja gar nicht die gesamte Speicherkarte importieren. An der Darstellung der Bilder auf dem Screenshot kann man schon sehen, dass einige Bilder (die in grauerer Darstellung) bereits im Katalog enthalten sind. Uns geht es nur um die Bilder vom 14.08.2015. Deshalb setze ich nun nur vor dem Datum "2015-08-14" wieder den Haken.
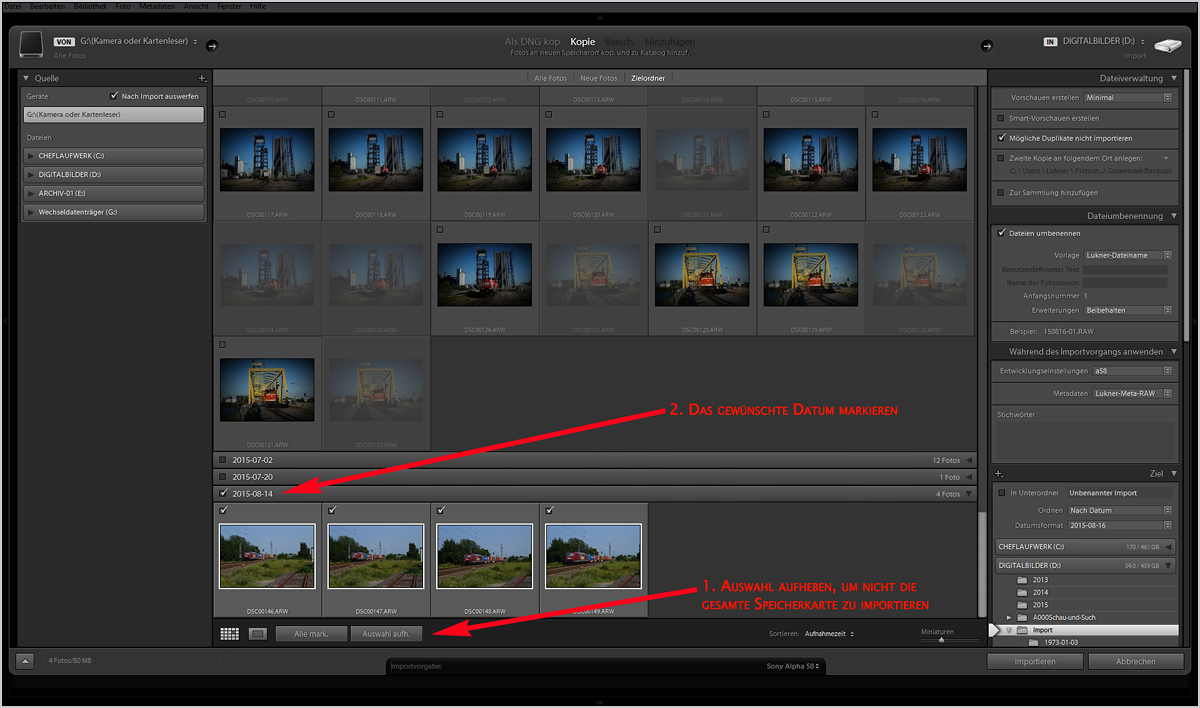
Nun müssen wir uns um die weiteren Einstellungen kümmern. Rechts ist einiges zu definieren, was einem hinterher Arbeit abnimmt. Besonders wichtig: Die Dateiumbenennung. Wenn man nicht auf den von der Kamera vergebenen Dateinamen zurückgreifen will (was ich nicht empfehlen würde), muss man hier einen Haken setzen. Im Feld Vorlage wählt man Bearbeiten.... Es öffnet sich ein Dateinamen-Editor, der praktisch keine Wünsche offen lässt. Hier kann man ein Benennungssystem mit einer Mischung aus festen Zeichen und Variablen wie z.B. laufende Nummern, Datum usw in vielen verschiedenen Formatierungen auswählen.
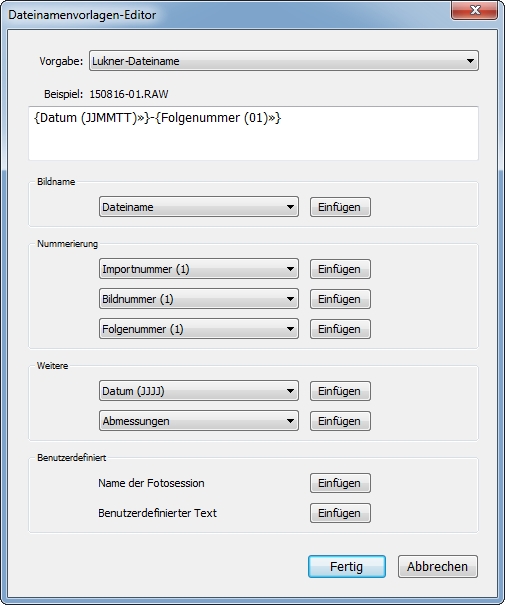
Ich habe hier das Datum im Format JJMMTT, Bindestrich und laufende zweistellige Nummer gewählt. Oben unter Vorgabe können die Einstellungen wieder abgespeichert werden und jederzeit an anderer Stelle im Programm als Vorlage ausgewählt werden. Wir machen von der Vorgabe sogleich in der Importmaske Gebrauch.
Es folgen die Entwicklungseinstellungen, wo man auch Voreinstellungen definieren kann. Ich habe dort mit der Vorgabe "a58" paar Einstellungen definiert, die speziell auf die Kamera zugeschnitten sind, aus der ich gerade Fotos importieren will. Beim Erstimport kann hier noch nichts definiert sein; dementsprechend bleibt hier nur die Einstellung "keine" - außer man möchte etwas aus den Standardvorgaben des Programms auswählen. Es folgt die Auswahl der beim Import anzuwendende Metadatenvorgabe. Na, klingelt es? Die haben wir in Kapitel 1.2 bereits definiert. Wir wählen hier also den vorhin definierten Vorgabenamen aus.
Diese ganzen Eingaben auf der Importmaske kann man sich natürlich auch wieder als Vorlage abspeichern, und zwar unten unter Importvorgabe. So hat man die Einstellungen für jeden Import schnell wieder griffbereit. Da die Importvorgaben bei mir ja auch kameraspezifische Entwicklungseinstellungen beinhalten, habe ich für jede Kamera und natürlich für Dia- und Negativscans eigene Importvorgaben. Ich wähle die für die Sony Alpha 58. Dann kann es losgehen. Wir drücken jetzt die Importieren Schaltfläche, und die Fotos vom 14.08.2015 werden eingelesen.
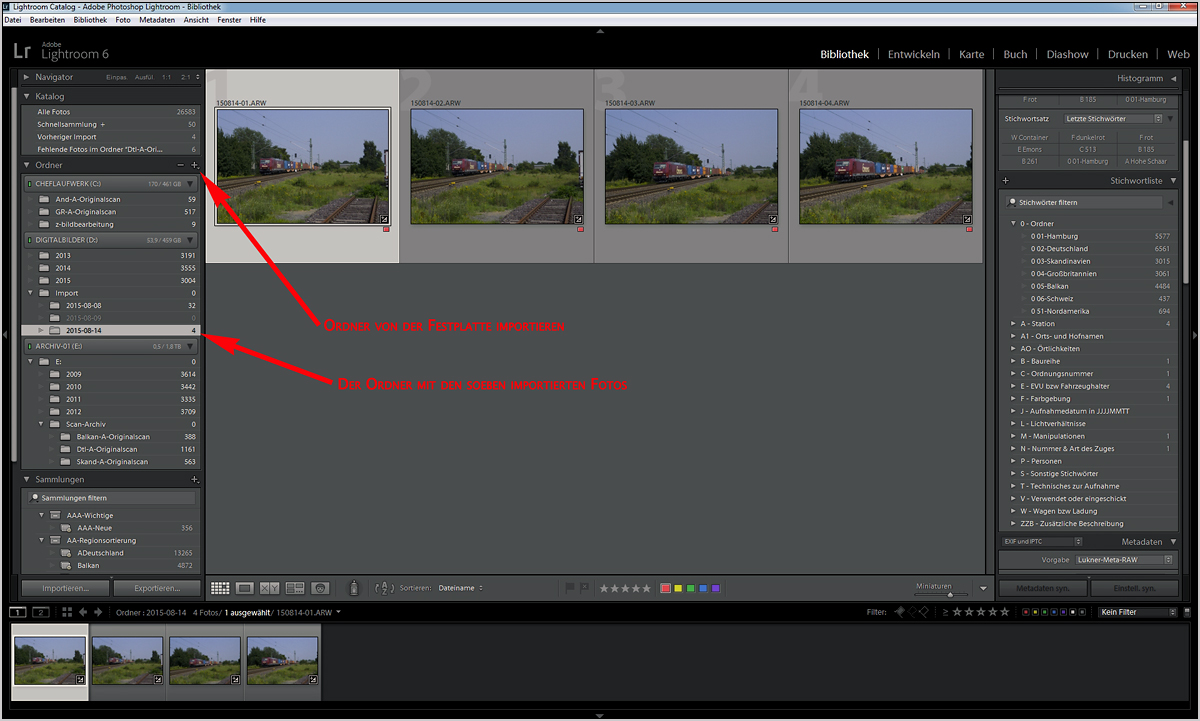
".ARW" ist die Dateiendung für Sony-RAW-Dateien. Bei den vier frisch eingelesenen Fotos, die jetzt im mittleren Bereich als kleine Vorschaubildchen gezeigt werden, handelt es sich also um die originalen RAW-Dateien, auch wenn sie rein physikalisch von der Speicherkarte auf die Festplatte kopiert wurden. Dieser Kopiervorgang war vollkommen verlustfrei. Die Bilder auf der Speicherkarte könnten theoretisch gelöscht werden, wobei ich sie so lange auf der Speicherkarte lassen würde, bis ich das Bild fertig bearbeitet und dann ein Backup angefertigt habe. Von einer Fotodatei sollten sicherheitshalber ununterbrochen zwei Dateien verfügbar sein, die auf verschiedenen Datenträgern liegen.
Auf der linken Seite ist auf meinem Screenshot ja mein ganzes Ordnersystem dargestellt. Bei Erstnutzung von Lightroom würde hier nun der erste genutzte Ordner erscheinen, nämlich "Import"-"2015-08-14". Nun beginnt ja kaum jemand mit Lightroom genau zu dem Zeitpunkt, an dem die ersten Digibilder auflaufen. Die Regel wird eher sein, dass bereits eine beträchtliche Sammlung an Fotos auf der Festplatte existiert. Diese müssen genauso nach Lightroom importiert werden. dazu geht man in der linken Leiste neben dem Wort "Ordner" auf das +-Zeichen und wählt Ordner hinzufügen. Hier wählt man nun die zu importierenden Ordner aus. Dabei kommt man auch an der bereits kennengelernten Import-Maske vorbei, wo man nun ganz genau überlegen muss, welche Einstellungen man beim Import bereits anwenden will. Wenn die Fotos z.B. bereits bearbeitet sind, sollte keine Entwicklungsvorgabe ausgewählt sein. Wenn bereits Metadaten hinterlegt sind, will man die vielleicht mit dem Import nicht löschen oder überschreiben.
2.2. Die Selektion
Die importierten Fotos zeigen lediglich vier Varianten einer Zugdurchfahrt, die ich zufällig "am Wegesrand" entdeckt hatte und für die ich schnell meine Zweitkamera, die immer im Rucksack mit mir unterwegs ist, herausgeholt habe. Nun geht es an die Selektion: Welcher Schuss ist der beste und damit zur weiteren Bearbeitung geeignet? Ich wechsel in die Lupenansicht (Entsprechendes Symbol in der Leiste unter den Bildern anklicken oder einfach E drücken) und schau' mir die Bilder durch:
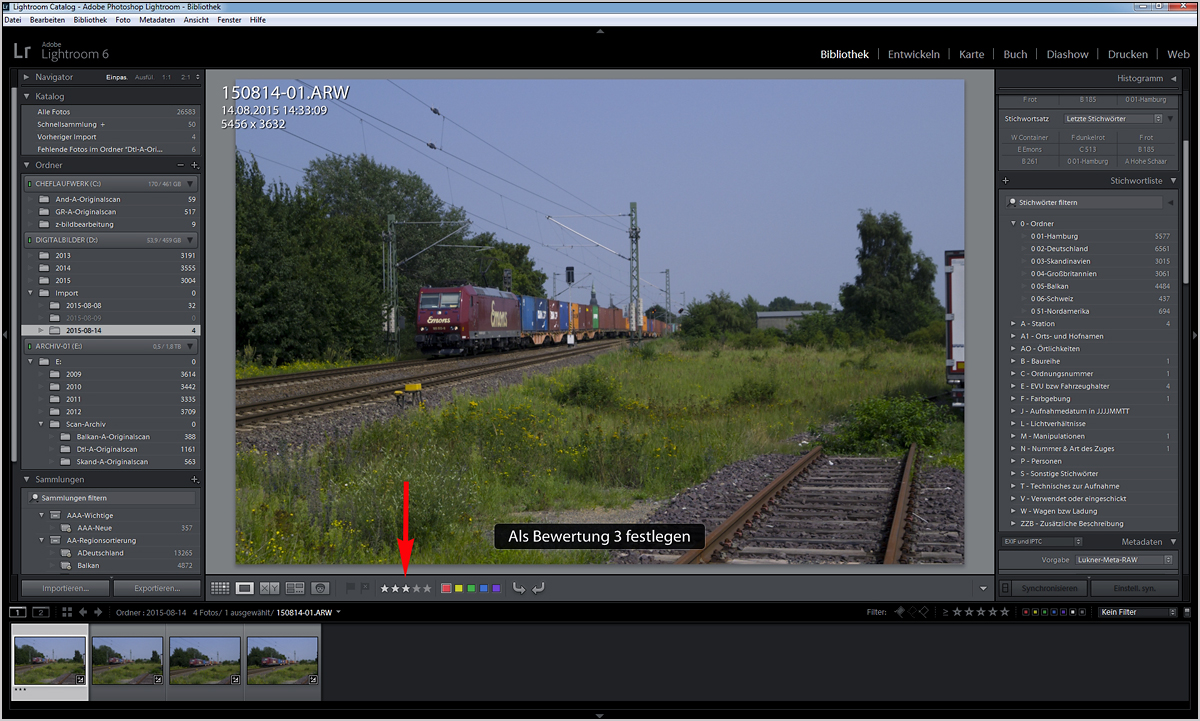
Von der Serie gefällt mir das erste am besten. Ich drücke die 3 und habe das Bild damit mit drei Sternen markiert. Drei Sterne bedeuten bei mir: Das Bild wird mit Stichworten und Geodaten hinterlegt und dann zum anschauen im "Entwickeln" Tool aufbereitet. Alternativ gäbe es bei mir noch die Markierung mit einem Stern. Das sind die Fotos, die ich zwar zwecks Archivierung mit Stichworten und Geodaten versehe, die aber nicht zum "alltäglichen Durchschauen" aufbereitet werden.
Neben den Sternen gibt es als weiteres Sortierkriterium die Farbkennung. Ich habe bereits beim Import die Kennung "Bahn" definiert, die in Lightroom mit einem roten Punkt markiert wird. Weiterhin gibt es in meiner Sammlung den grünen Punkt für "Landschaft" und den blauen für "Personen". Wenn jetzt also unter den importierten Bildern ein Landschaftsbild wäre, müsste ich die 8 drücken, und schon hätte das Bild den grünen statt roten Punkt. Oder die 9 für die blaue Variante, also für Personenbilder.
Bei zwei der anderen Bilder drücke ich das X. Diese Bilder sind zur Aussortierung vorgemerkt. Ein Bild lasse ich quasi als Reserve ohne Markierung. Ich würde es im Falle eines Falles über das 3-Sterne-Bild wiederfinden, weil ich beide Bilder langfristig zusammen aufbewahre. Wenn ich am Ende der Selektion durch Drücken der Taste G wieder in die Rasteransicht wechsle, sehe ich die verschieden gekennzeichneten Fotos:
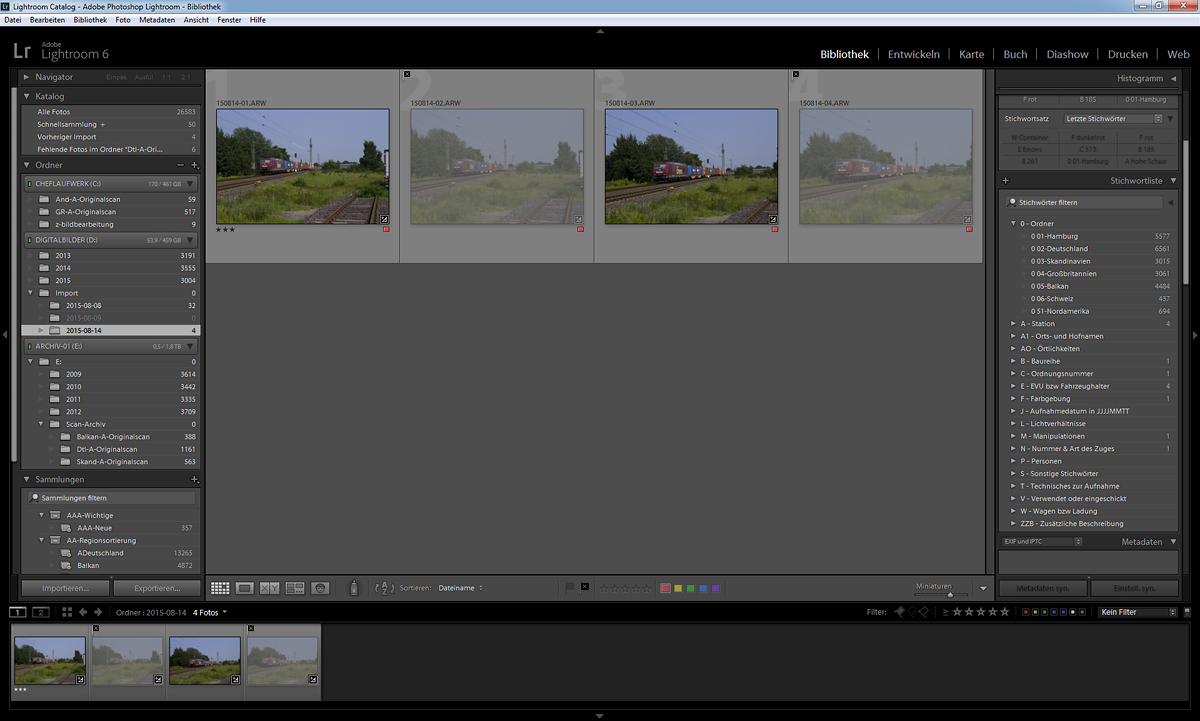
Durch Drücken der Tastenkombi Strg und Backspace und anschließender Bestätigung mit der Taste V verschwinden die aussortierten Fotos sowohl aus dem Katalog als auch von der Festplatte. Von diesen Bildern verabschiedet man sich endgültig! Die nun übrig gebliebenen Fotos kann man mit Strg A alle markieren. Über die Taste F2 kommen wir in den Modus "Umbenennen". Hier kann man die eigene Dateinamen-Vorlage auswählen und auf alle Bilder anwenden, dann ist die laufende Nummer wieder in der richtigen Reihenfolge und ohne Lücken.
2.3. Die Stichworteingabe
Meine Stichwortvergabe erfolgt nach einem ganz eigenen System. Die Stichwörter sollen natürlich Bilder schnell auffindbar machen, sie sollen aber auch ein Foto stichwortartig erklären können. Sie werden durch vorangestellte Buchstaben in Kategorien einsortiert und in eine feste Reihenfolge gebracht, da Stichworte in der Regel alphabetisch sortiert wiedergegeben werden. Hinter dem Buchstaben "A" wird der Stationsname angegeben, hinter dem "B" die Baureihe, hinter dem "C" die Ordnungsnummer, hinter dem "D" der Fahrzeugtyp. Eine ausführliche Beschreibung meines Stichwortsystems findet ihr hier.
Wir lassen direkt mal die beiden Bilder markiert, denn ein sortierendes Stichwort "0 01-Hamburg" soll allen Bildern, auch den nicht gesternten Fotos gegeben werden. Über dieses Stichwort grenze ich meine Fotos thematisch etwas ein. Dann klicke ich auf das 3-Sterne-Bild. Wenn mehr Bilder zu bearbeiten wären, könnte ich unten über dem Filmstreifen die Filterung "größergleich 1 Stern" einstellen, dann würden mir jetzt nur Bilder mit mindestens einem Stern angezeigt, also alle, die ich mit Stichworten und Geodaten hinterlegen möchte.
Rechts haben wir das Stichwort-Eingabefeld. Dort gebe ich den Bahnhofsnamen mit vorangestelltem "A" ein: "A Hohe Schaar". dabei brauche ich den Namen gar nicht vollständig einzutippen. Irgendwann unterbreitet mir Lr Vorschläge, die ich nur noch auszuwählen brauche. Oder Lr vervollständigt gleich den Namen. Voraussetzung ist natürlich, dass Lr das Stichwort schon kennt. Aber das ist ja gerade im heimatlichen Dunstkreis schnell der Fall.
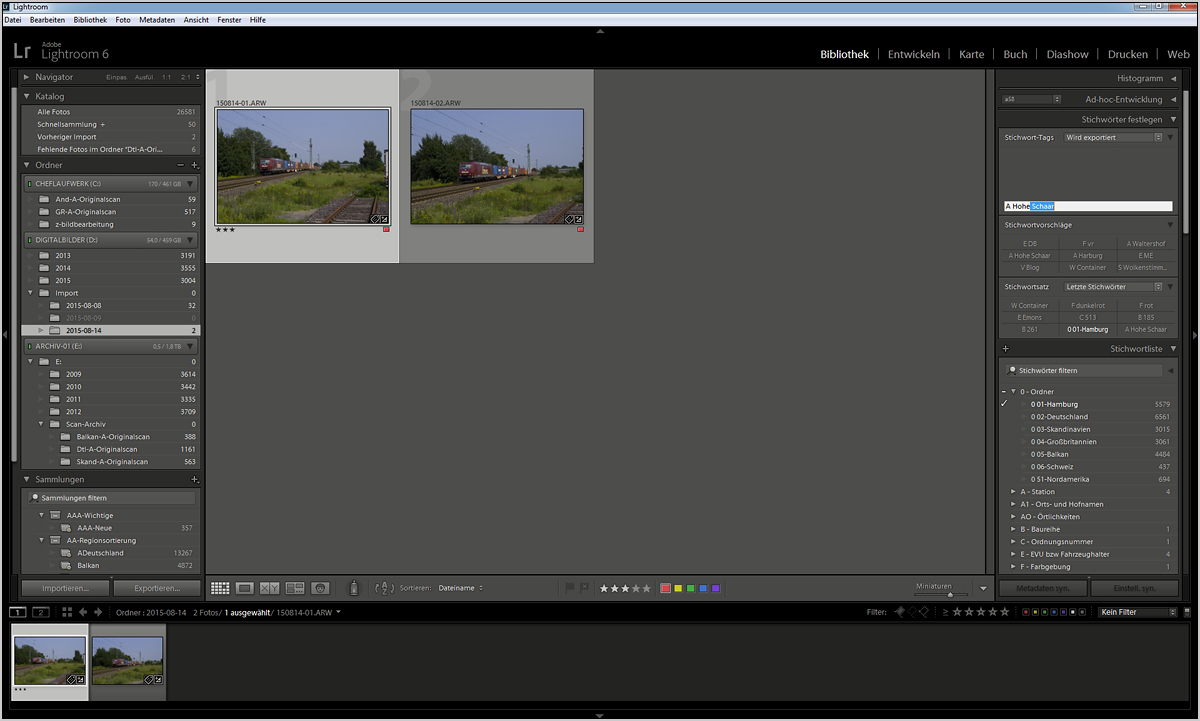
Sofort unterbreitet mir Lightroom Stichwortvorschläge, die im Zusammenhang mit Hohe Schaar passen könnten, z.B. das EVU-Kennzeichen "E DB". Im Laufe der Zeit "lernt" das Programm, möglichst gute Vorschläge zu unterbreiten. Momentan kann ich davon allerdings nichts gebrauchen. So gebe ich erstmal weiter manuell ein: "B 185". Nun wird mir als Stichwortvorschlag "W Container" angeboten. Das W-Stichwort gibt bei mir die Wagenart oder Ladung an, soweit diese erkennbar ist. Vermutlich habe ich Baureihe 185 besonders häufig vor Containerzügen in meiner Sammlung. Ich klicke einfach auf den Stichwortvorschlag "W Container" und schon ist er zugefügt.
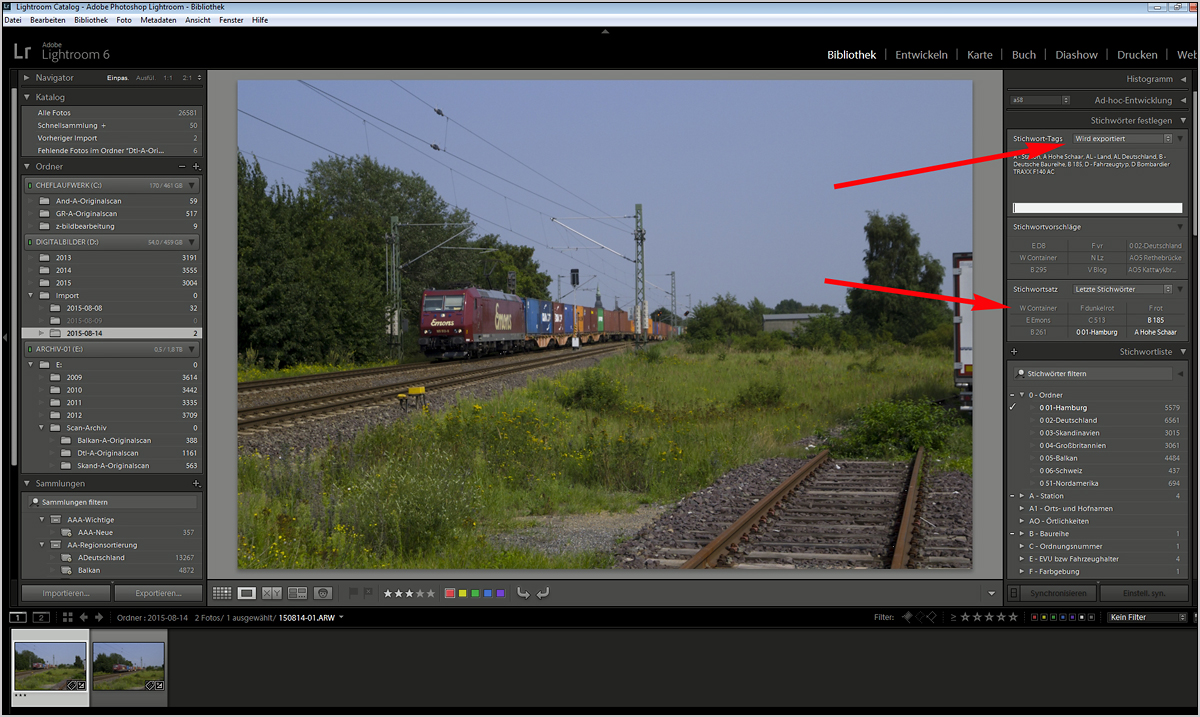
Schauen wir uns mal das Feld mit den bereits enthaltenen Stichwort-Täägs an. Ich habe es auf "wird exportiert" eingestellt, um zu sehen, was genau dem Bild als Erläuterung mitgegeben wird. Mein Sortier-Stichwort "0 01-Hamburg" taucht dort nicht auf, weil es nicht mit exportiert wird. Aber dennoch taucht dort viel mehr auf als die beiden bereits eingegebenen Stichwörter "A Hohe Schaar" und "B 185". Vor "A Hohe Schaar" steht die Erklärung für das A-Stichwort "A - Station". Vor "B 185" steht die Erklärung "B - Deutsche Baureihe". Außerdem haben wir mit "AL - Land", "AL Deutschland" auch direkt das Land geklärt. Und "D - Fahrzeugtyp", "D Bombardier TRAXX F140 AC" gibt weitere Infos, die wir gar nicht eingegeben haben. Des Rätsels Lösung ist: Man kann Stichworte auch in Hierarchien einsortieren, ähnlich wie Ordner in einem Dateiablagesystem. Das Stichwort "B 185" befindet sich im Ordner "B - Deutsche Baureihe" und dieser wiederum in "B - Baureihe". Für das Stichwort "B - Deutsche Baureihe" ist definiert, dass es mit exportiert wird, sobald eines der enthaltenen Stichwörter (wie hier "B 185") im Bild auftaucht. Bei "B - Baureihe" ist definiert, dass es nicht mitexportiert werden muss. "B - Baureihe" dient nur der besseren Übersicht. Ebenso ist "A Hohe Schaar" im Überordner "AL Deutschland" und dieser wiederum in "A - Station" enthalten, so dass das Land und das erklärende "A - Station" also direkt dem Bild mit "untergejubelt" wird. Die D-Geschichte mit dem Fahrzeugtyp ist nun komplett über das Stichwort "B 185" definiert. Man kann einem einzelnen Stichwort nämlich auch Synonyme unterschieben, die man dann mit exportieren kann. In der Stichwortliste am rechten Rand lassen sich die Stichwörter beliebig einander unterschieben - ganz einfach per drag&drop wie im Windows Explorer die Dateien. Um Synonyme festzulegen oder zu definieren, ob ein Stichwort mit exportiert werden soll, klickt man mit rechts auf das Stichwort und wählt dann Stichwort-Tag bearbeiten. Für "B 185" sieht das dann so aus:
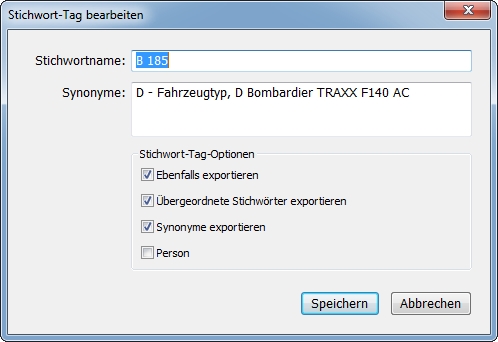
Wie gesagt - eine ausführliche Erläuterung zu meinem speziellen Stichwortsystem findet Ihr im Aufsatz zur Bildarchivierung.
Nachdem ich weitere Stichwörter "C 513", "E Emons" und "F dunkelrot" definiert habe und die jeweiligen Erklärungen "C - Ordnungsnummer", "E - EVU bzw Fahrzeughalter" und "F - Farbgebung" automatisch dazu kamen, ist die Stichwortvergabe schon beendet. Was sich hier so lange liest, ist - je nach angebotenen Stichwortvorschlägen - eine Sache von wenigen Sekunden. Sekunden, deren Einsatz sich dicke lohnt, denn was nutzen die schönsten Fotos, wenn man sie nicht wiederfinden kann?
3. Das Karte-Modul
Eine weitere große Unterstützung beim Wiederfinden eines Fotos, aber auch für die Erläuterung des Fotopunktes für Dritte, ist die Hinterlegung eines Fotos mit Geodaten. Da keine meiner Kameras (vom Smartphone vielleicht mal abgesehen) GPS-Daten aufzeichnet bzw mir das Handling mit entsprechenden Zusatzgeräten aus verschiedenen Gründen nicht gefällt, muss ich die Geodaten nachträglich in die Fotos einfügen. Das erfolgt bei mir wiederum mit allen Bildern, die mindestens einen Stern haben.
Das Handling ist eigentlich sinnfällig. Wir wechseln mit Klick oben auf Karte in das Karte-Modul. Dazu müssen wir online sein, denn Lightroom arbeitet leider nur mit Google Maps zusammen. Unsere Fotos sind nun nur noch unten auf dem Filmstreifen zu sehen. Über das Eingabefeld Karte durchsuchen gibt man am besten den Ortsnamen ein, dann wechselt die Karte bzw das Luftbild dorthin. Später kann man sich dann auch häufig besuchte Orte links als "meine Positionen" abspeichern. Ich gebe "Hohe Schaar" ein und lande --- auf einem Berg bei Forbach im Schwarzwald. Ok, kann passieren. Also "Hamburg" eingeben (das kennt Google!) und entsprechend nach Hohe Schaar zoomen. Drauf achten, dass unten das richtige Bild (oder die richtigen Bilder) markiert sind, dann mit rechts auf die richtige Stelle auf der Karte klicken und bestätigen. Dem Bild sind nun die Positionsdaten zugewiesen. Auf diese Weise sind sie natürlich nicht auf den Meter genau (je nach Erinnerungsvermögen, wo man genau gestanden hat). Aber darauf kommt es m.E. nicht an. Fürs Wiederfinden oder Aufsuchen des Fotopunktes reicht auch noch eine 100m abweichende Positionsangabe. Wenn es sehr ungenau wird, weil man sich nicht genau erinnert (z.B. bei Scans von alten Dias) oder das Luftbild noch zu ungenau aufgelöst ist (z.B. in einigen Gebirgsregionen Norwegens), gebe ich die Position ungefähr an und setze das Stichwort "T GPS ungenau". "T" steht für "Technisches zur Aufnahme".
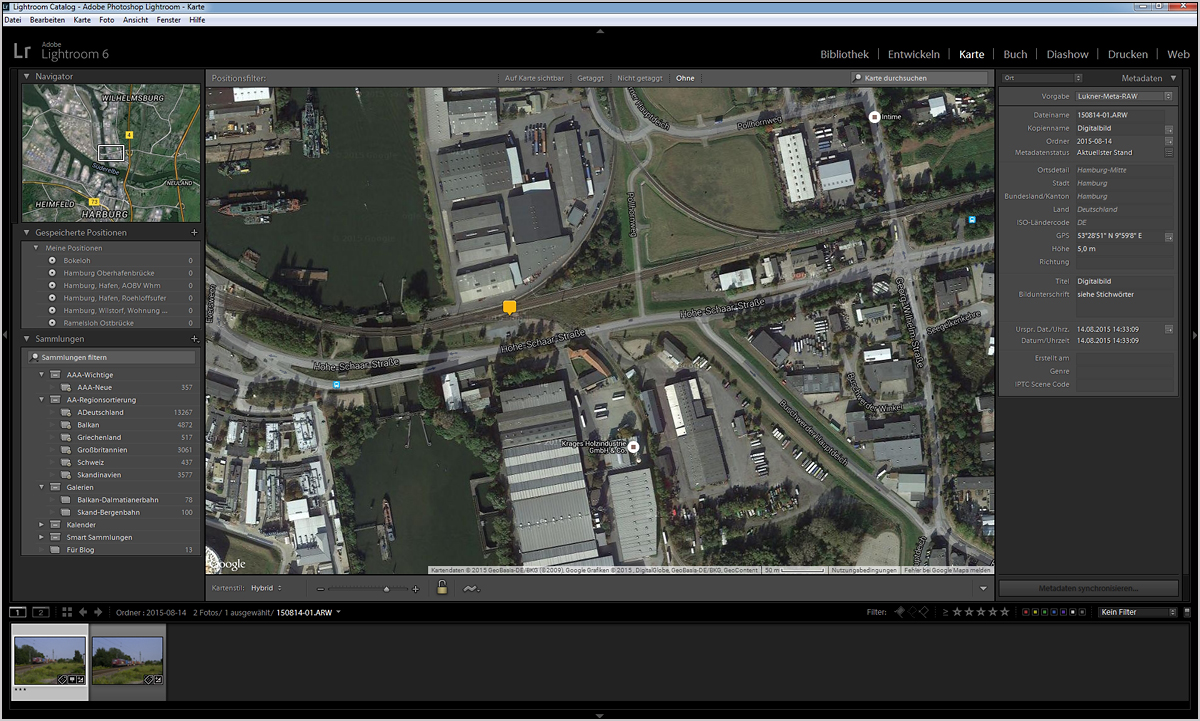
Wenn man in den Katalogeinstellungen (Bearbeiten-Katalogeinstellungen-Metadaten) unter Adressensuche die Häkchen setzt, generiert Lightroom aus den GPS-Daten die Angaben für die IPTC-Felder zu Ort, Bundesland, Land usw. Das Ergebnis ist dann in der rechten Leiste zu sehen. Doch Vorsicht ist hier geboten; oftmals werden hier auch falsche Angaben ausgeworfen. Neulich hatte ich Fotos aus Holzminden (Niedersachsen), die mir allesamt mit Höxter und Nordrhein-Westfalen beschriftet wurden. Für mich sind diese IPTC-Felder nur zusätzliches Gimmick; auf die Stichwörter kommt es an.
Glücklich ist der Sammler und Jäger, wenn er sich auf der Karte seine gesammelten Schätze anzeigen lassen kann. Im Kartenmodul kann man links Sammlungen auswählen und auf der Karte anzeigen lassen. Wenn ich da meine Sammlung "A Deutschland" anklicke, die alle Fotos mit den Stichworten "0 01-Hamburg" oder "0 02-Deutschland" enthält, so kann ich sehen, wo ich in dem Bereich der Hohe Schaar Ausfahrt schon überall fotografiert habe. Wenn ich auf eine Markierung gehe, wird sogar das jeweilige Foto (oder eins davon) als kleines Vorschaubild angezeigt:
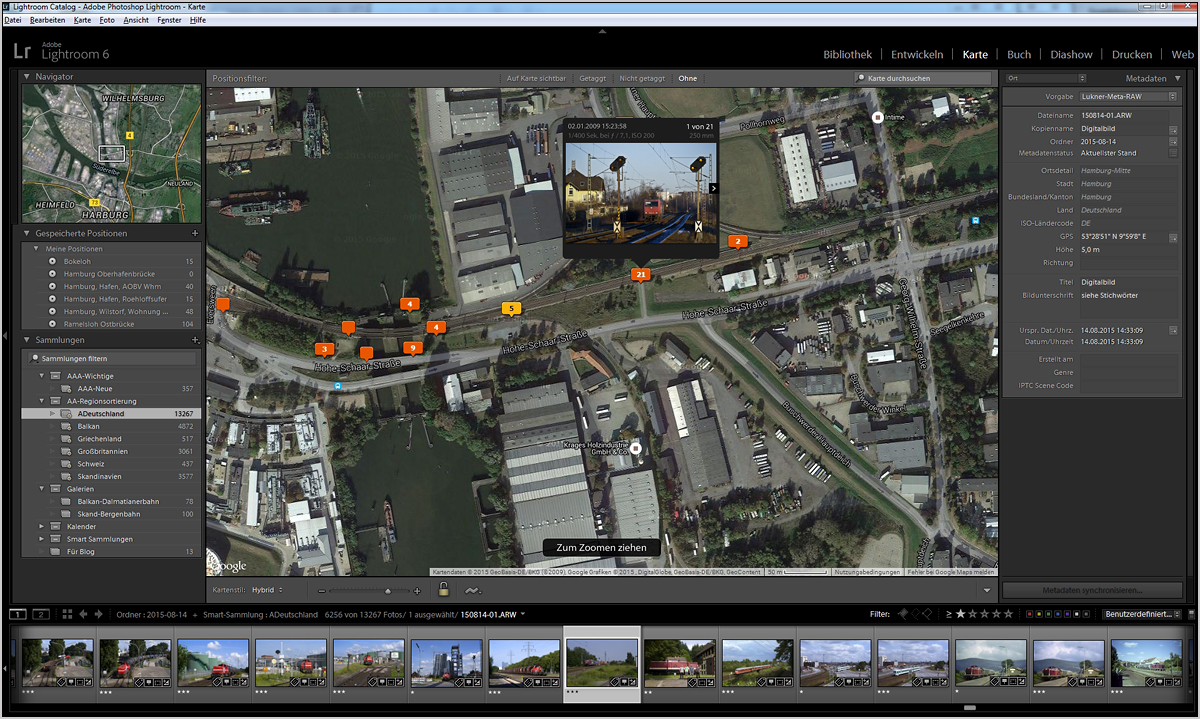
Auf das Thema "Sammlungen" werde ich jetzt nicht weiter eingehen. Das ist ein wunderbarer Bereich zum "selbst entdecken" und ausprobieren, für meinen "alltäglichen" Workflow aber eher ohne Bedeutung.
4. Das Entwickeln-Modul
Wenn mehrere Bilder zu bearbeiten sind, kann nun der Übersicht halber unten über dem Filmstreifen auf den dritten Stern geklickt werden. Das löst eine Filterung aller Bilder mit drei (oder mehr) Sternen aus. Es werden also nur noch die Bilder angezeigt, die auch zum sofortigen Ansehen hergerichtet werden. Die Drei-Sterne-Bilder sind übrigens die, die ich früher als Dia gerahmt hätte. Alles andere wanderte beim Dia in die Filmtüte zurück und wurde meist nicht mehr aus der Schublade geholt...
4.1. Geraderichten und Ausschnittswahl
Dieses Kapitel hat den größten Einfluss auf das Bild. Ich nutze die große Auflösung meiner Kamera oftmals aus, um den Bildausschnitt erst zuhause am Rechner zu bestimmen. Mit Klick auf das "Fußballtor", also das Rechteck unter dem Histogramm, öffne ich das Werkzeug Freistellen und gerade ausrichten. Das Bild wird von einem Raster überzogen. Mit dem Schieberegler "Winkel" drehe ich das Bild, das ziemlich schief zu sein scheint, um 0,7° im Uhrzeigersinn. Den Auswahlrahmen über dem Bild verschiebe ich so, dass ich rechts den angeschnittenen LKW komplett aus dem Bild verbannt habe. Links wird auch etwas leerer Raum beschnitten. Durch das Verschieben der Bildgrenzen rechts und links, ist auch oben und unten etwas eingekürzt worden, denn das Vorhängeschloss-Symbol rechts ist geschlossen, was so viel heißt, dass das Seitenverhältnis gewahrt bleiben soll. Topp-Fotografen werden darüber den Kopf schütteln, gehört doch ein individuell auf die Bedürfnisse des Bildes zugeschnittenes Seitenverhältnis zu den wichtigsten Gestaltungsmerkmalen. Das mag auf das einzelne Bild betrachtet auch zutreffend sein. Aber ich finde den ständigen Wechsel des Seitenverhältnisses beim Durchschauen meiner Fotoserien (z.B. von einer Reise) extrem anstrengend und verwende, wenn es irgend geht, das 2:3-Verhältnis.
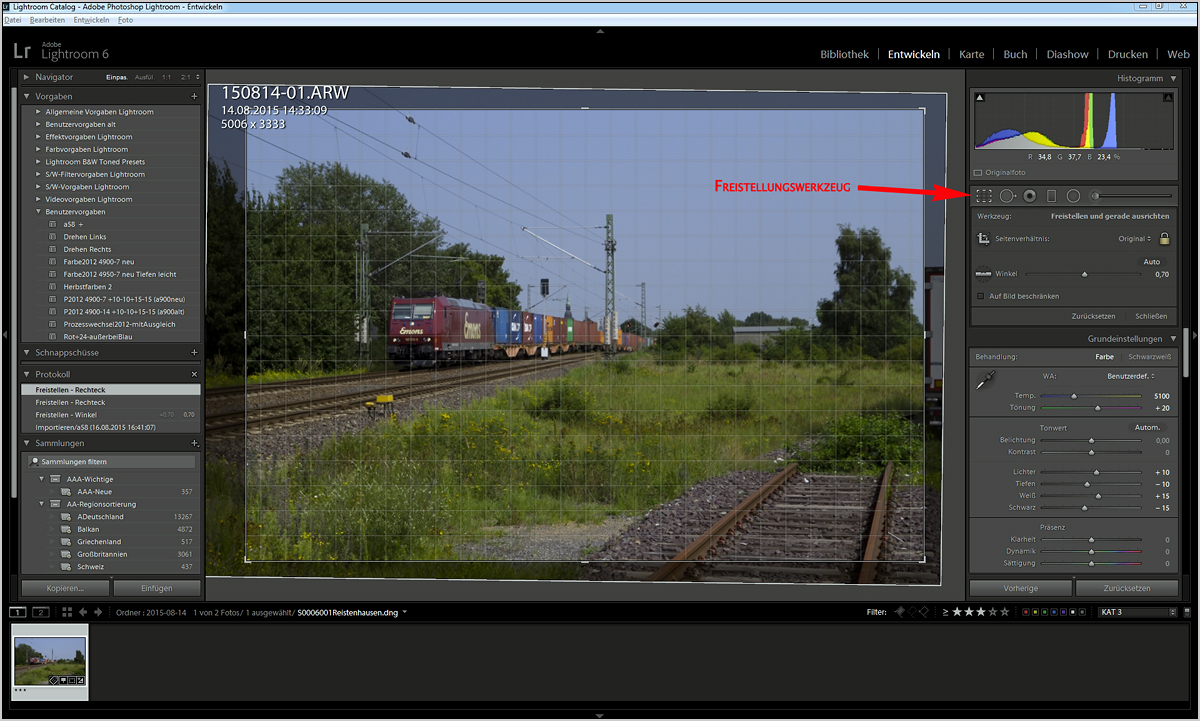
Danach einfach auf Schließen oder mit Enter bestätigen. Wie jeder Bearbeitungsschritt ist auch dieser im Katalog gespeichert.
4.2. Die Belichtungseinstellung
Der Blick wandert aufs Histogramm oben rechts. Im hellen Bereich, also im rechten Teil des Diagramms, sind kaum Ausschläge zu beobachten. Das Bild kommt ja auch bei der Betrachtung relativ düster. Da geht also noch was. Und damit wenden wir uns den darunter liegenden Grundeinstellungen zu. Die Regler zu den Farbeinstellungen und weiter unten zu "Lichter", "Tiefen", "Weiß", "Schwarz" sind nicht in der Grundposition. Das liegt daran, dass ich beim Import bereits eine Entwicklungsvorgabe angewandt habe. Die Farbeinstellung habe ich dabei (natürlich nur grob!) auf die Bedürfnisse der Bilder aus der Sony a58 abgestimmt. Die unteren vier Regler habe ich bei allen Importen auf mehr Kontraste eingestellt, da ich das Gefühl habe, dass Lightroom die RAWs beim Import arg kontrastlos einstellt.
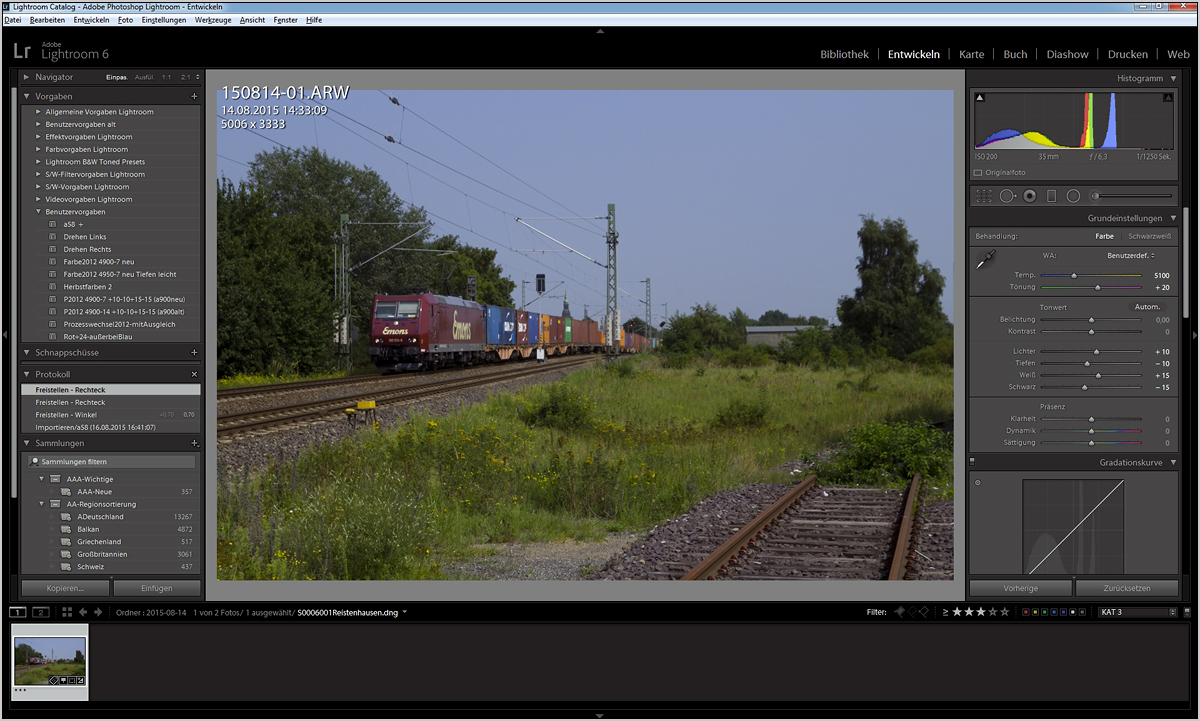
Bei Fotos, die grundsätzlich zu dunkel belichtet sind, wo also im Histogramm Riesenausschläge im linken Bereich verzeichnet sind, würde ich jetzt als allererstes über den Regler "Belichtung" gehen und diesen etwas hochschieben. Es ist unglaublich, was man bei RAW-Dateien alles noch retten kann, völlig finstere Bereiche können plötzlich wohlstrukturiert sein. Doch das ist alles hier nicht erforderlich. Im Bereich der "Höhen", also der hellen Bildbestandteile, kann aber noch einiges an Kontrasten herausgeholt werden. Dazu gehe ich in der rechten Leiste runter in den Bereich "Gradationskurve". Hier verschiebe ich die Regler für "Helle Mitteltöne" und "Lichter" deutlich nach rechts. Rein subjektiv fand ich nun die dunklen Bildbestandteile im Vergleich doch zu dunkel, weshalb ich den Regler für "Dunkle Mitteltöne" ebenfalls nach rechts in den "helleren Bereich" geschoben habe. dadurch habe ich etwas übertriebenen Kontrast abgeschwächt, ohne das Bild wieder zu kontrastlos zu machen.
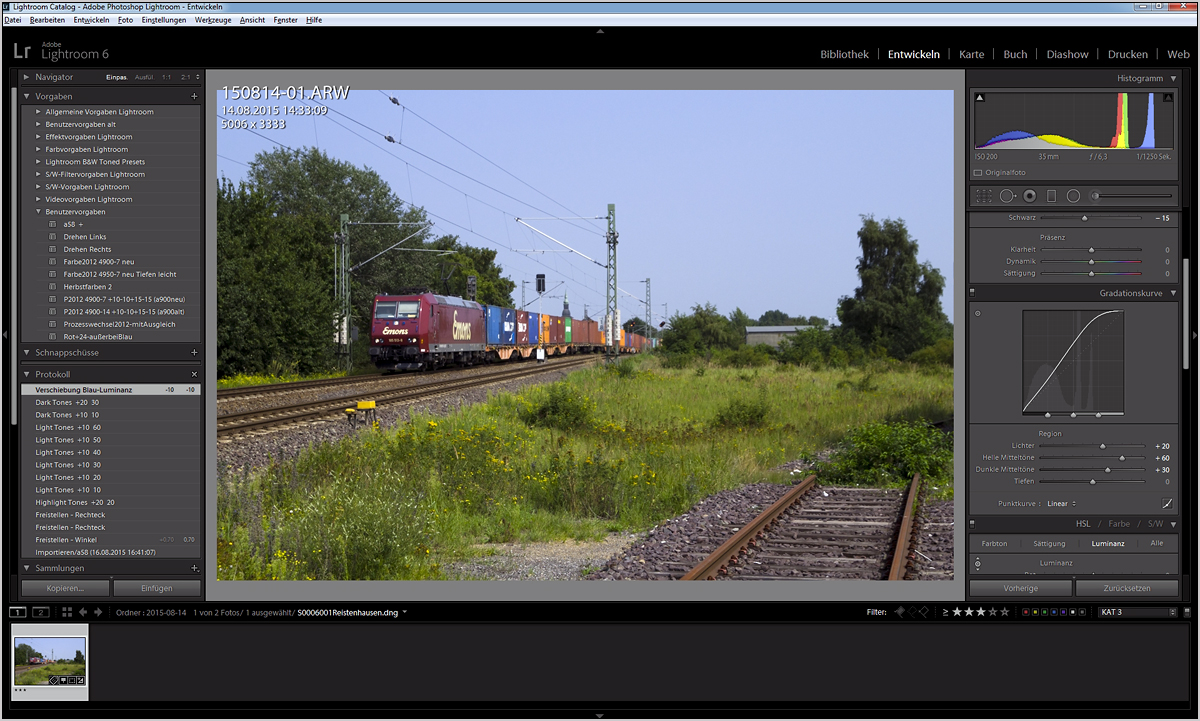
Dabei belasse ich es jetzt mal. Das Foto war bei relativ bleiblaugrauem Himmel und nicht ganz vollständigem Sonnenlicht aufgenommen worden. Man könnte nun sicherlich noch mit Tricks den Himmel blauer gestalten o.ä., aber das ist hier nicht notwendig. Wir sind mit diesem Bild praktisch "durch". Doch zur alltäglichen Anwendung gehören weitere wichtige Werkzeuge, die Lightroom so hilfreich machen.
4.3. Die selektive Bearbeitung
Da wäre vor allem die selektive Farb- und Helligkeitsbearbeitung. Ein klassischer Anwendungsfall ist, dass der Himmel oft unterschiedlich zum Rest des Bildes bearbeitet werden muss. Belichtet man das Hauptmotiv richtig, kommt der Himmel oft ein wenig zu hell oder zu kontrastlos. Vor Ort hat man doch einen knackig blauen Himmel mit wunderbaren, kontrastreichen Zierwolken darin gesehen. Diesen subjektiven Eindruck möchte man auf dem Foto natürlich wiedergeben. Dazu nehme ich mir ein Beispielbild vor, das ich neulich in Rumänien gemacht habe. So sieht das Bild nach dem Import aus (nur mit Anwendung meiner Importvorgaben):
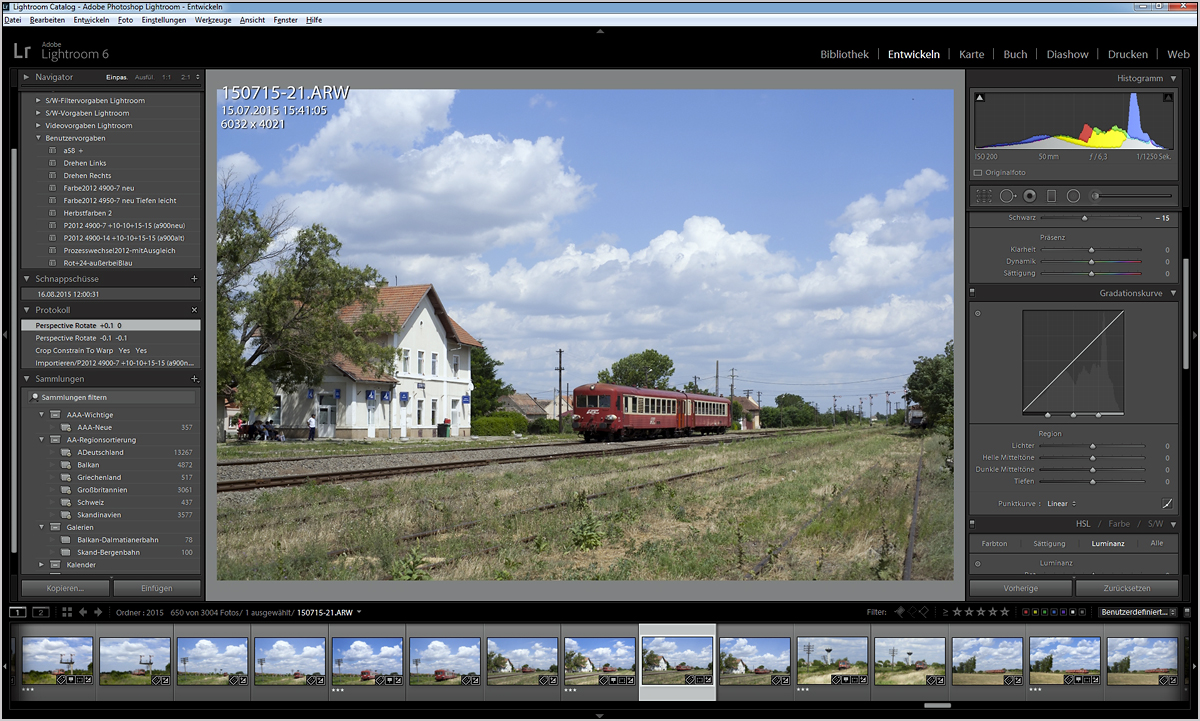
Nach Anpassen der Tönung (von 7 auf 10 zugunsten mehr Rot), Geraderichtung (0,2° gegen den Uhrzeigersinn) und Anhebung der hellen Mitteltöne um 0,3 (optimiert für das Hauptmotiv, also Triebwagen und Umgebung) sieht das Bild so aus:
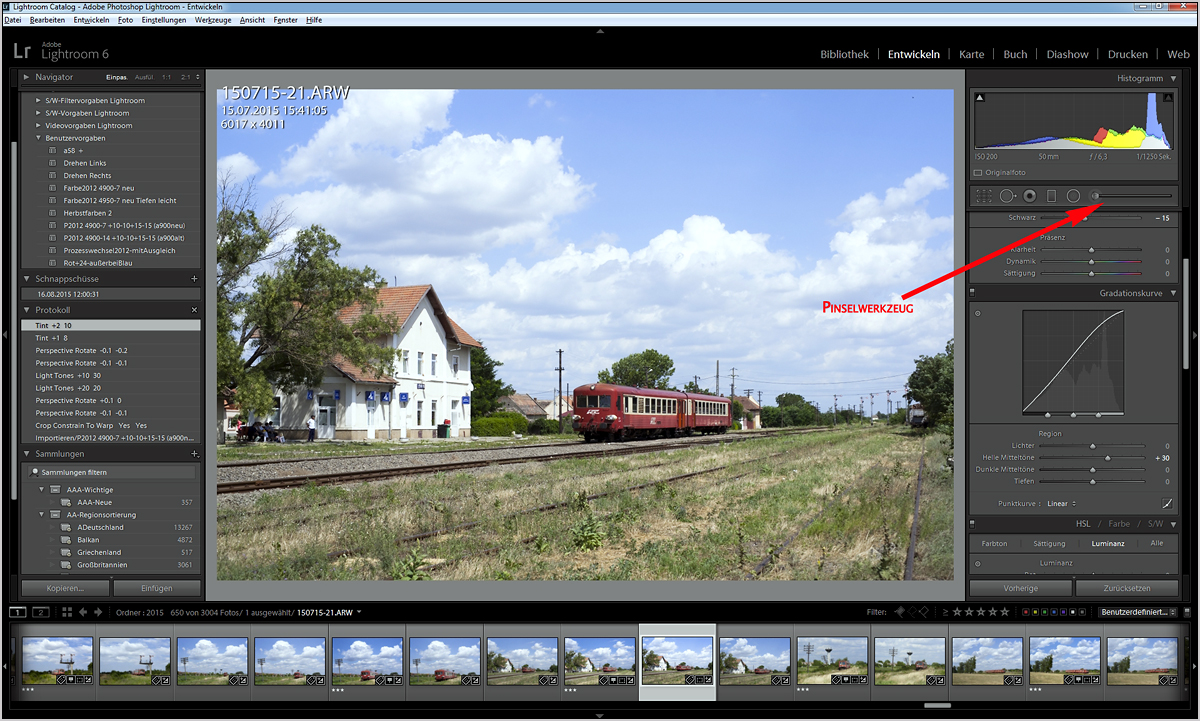
Der Himmel ist gerade nach der Anhebung der Mitteltöne noch unerträglicher verblasst und das Bahnhofsgebäude wirkt auch schon zu hell. Nun haben wir die Möglichkeit, mit dem Pinselwerkzeug den gesamten Himmel zu markieren und dann abzudunkeln. Dabei ist die Gefahr, dass man mehr als nur den Himmel abdunkelt. Dagegen hat Lr die Funktion "Automatisch Maskieren" eingerichtet. Ist hier der Haken gesetzt, so erkennt der Pinsel starke Kontraste wie z.B. zwischen Himmel und Gebäudekanten oder Bäumen und markiert diese deutlichen Kontrastflächen nicht mit. So bleiben Häuser und Bäume usw unangetastet. Um zu vermeiden, dass auch schon Wolkengrenzen als Kontrast gesehen werden, lasse ich den Haken aber erstmal weg, markiere so viel Himmelsfläche wie möglich, und setze den Haken erst, wenn ich mich Bäumen, Hausdächern, Fahrzeugen usw nähere. Der Markierpinsel ist natürlich in der Größe (sogar per Scrollrad!) und Abgrenzung ("weiche Kante") verstellbar. Hier habe ich erstmal ohne den Haken markiert. Die Einstellungen für den markierten Bereich sind direkt zu sehen, eingestellt ist Belichtung -0,72. Abmildern kann man das immer noch später:
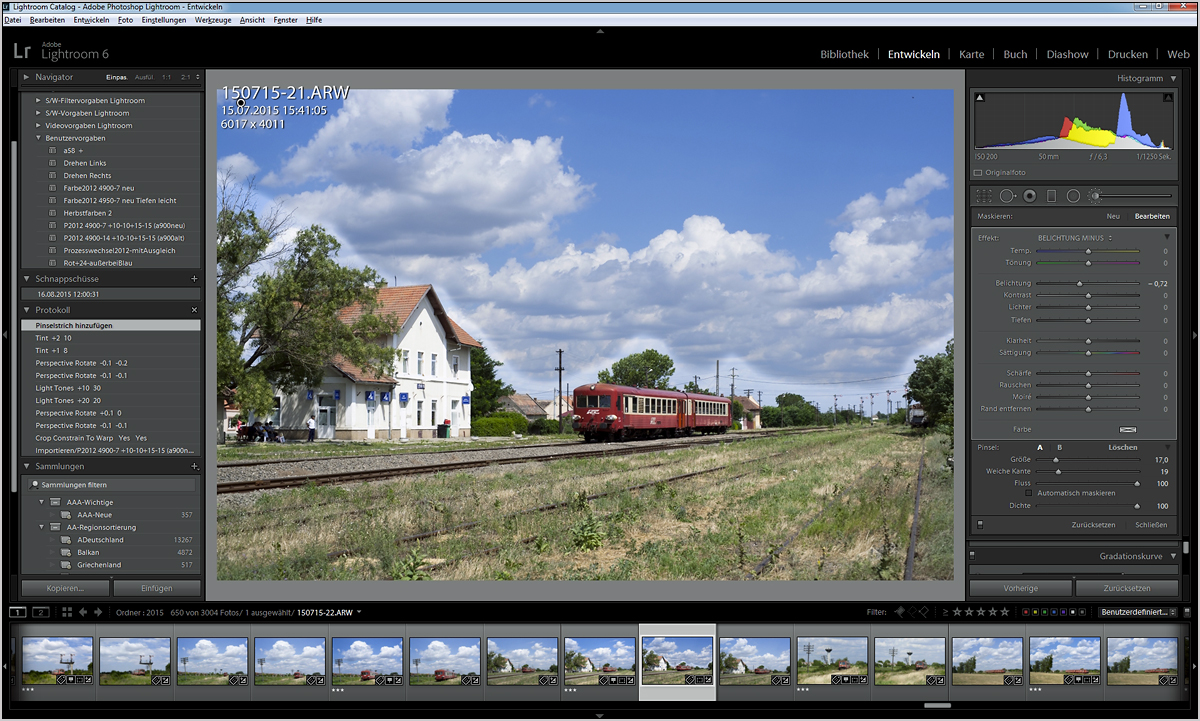
Soweit der erste Teil. Danach habe ich den Haken bei "Automatisch Maskieren" gesetzt und weiter markiert. Nach getaner Arbeit kann ich mir anzeigen lassen, was alles markiert worden ist. An der Stelle, wo ich mit Markieren angefangen habe (bei Himmelsmarkierungen ist das bei mir immer oben links), ist ein kleiner silberner Button zu sehen. Wenn man den Mauszeiger ohne zu klicken auf diesen Button führt, wird nach wenigen Augenblicken der markierte Bereich rötlich dargestellt.
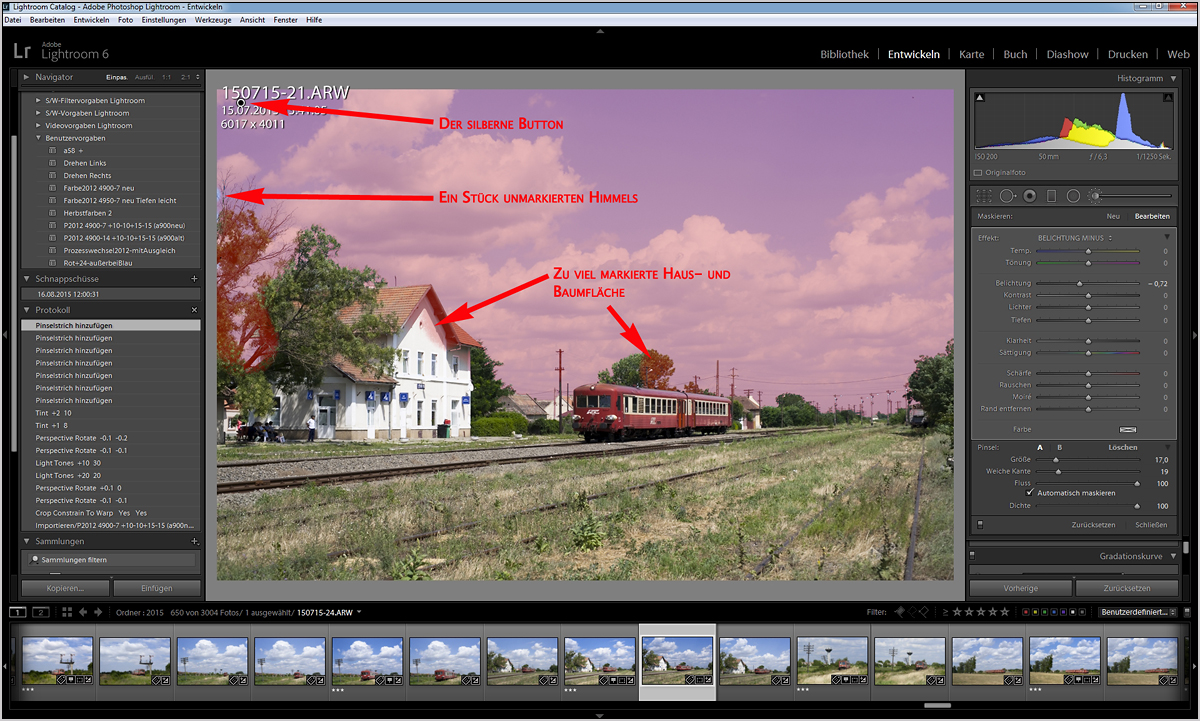
Erkenntnis daraus: Im Großen und Ganzen ist das markiert worden, was beabsichtigt war. Nur ein Stück vom Empfangsgebäude und große Teile des Baumes links sind ungewollt mit markiert worden. Die ungewünschten Bereiche können nun mit dem Pinsel wieder entfernt werden. Dazu ist beim Drüberpinseln die Alt Taste gedrückt zu halten. Grundsätzlich sollte dabei beachtet werden: Im Himmelsbereich sind Bearbeitungsstufen brutal ersichtlich. Auf Objekten hingegen fallen sie weniger bis gar nicht auf. Im filigranen Geflecht der Bäume links dürfte es sehr viel Zeit beanspruchen, genau die richtigen Stellen zu markieren. All zu große Genauigkeit kann man sich aber sparen, wenn man nur dran denkt, dass die Himmelsabschnitte komplett markiert sein müssen (sähe blöd aus, wenn die viel heller leuchten als der übrige Himmel!). Wenn Teile der Vegetation jedoch mit markiert sind, ist das viel unproblematischer und im Nachhinein für jemanden, der es nicht weiß, gar nicht ersichtlich. Das Stück von übersehenem Himmel am linken Bildrand muss natürlich nachmarkiert werden. Die zu viel markierte Vegetation demarkiere ich an den Stellen, wo garantiert kein Himmel durchscheint. Vom EG entferne ich die Markierung ebenfalls, wobei ich genau darauf achte, dass die Bearbeitungsgrenze im Bereich des Daches bleibt und nicht in den Himmel gerät. So sieht das dann aus, wobei ich die Lichter für das Gesamtbild auch noch um 20 hochgezogen habe:
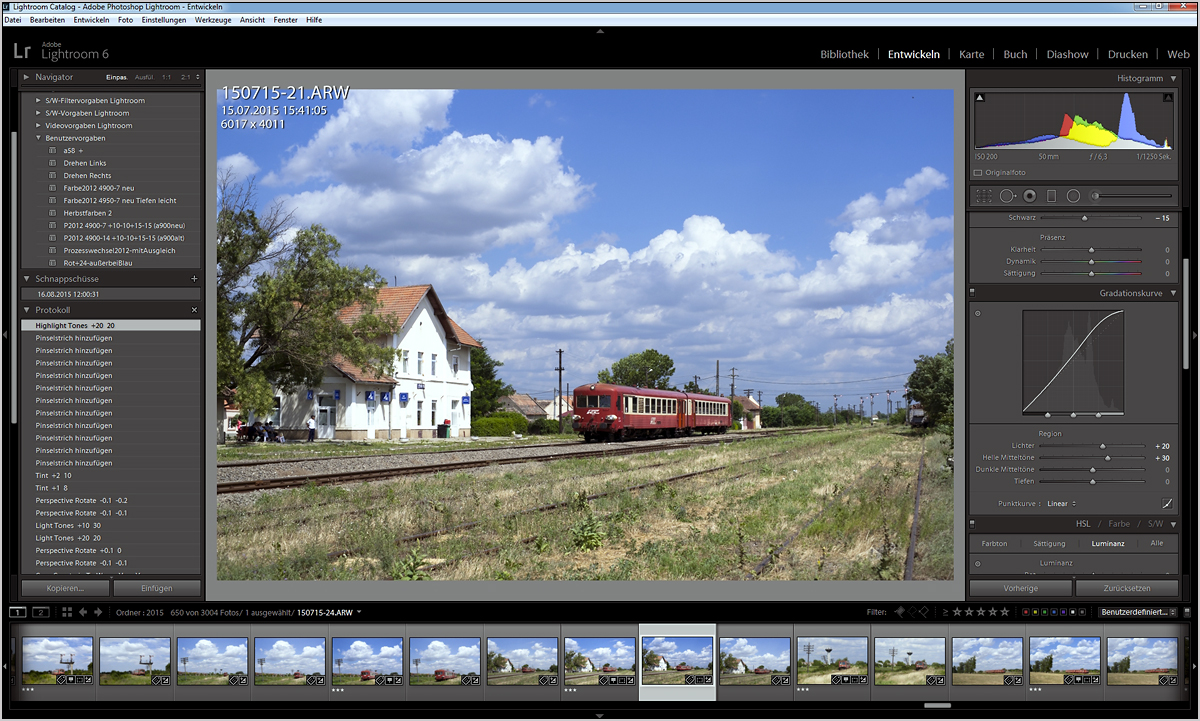
Nun erscheint mir nur das EG noch zu hell. Ich hätte es eben schon mit abdunkeln können, doch wollte ich mir lieber für das EG eine Nachbearbeitungsmöglichkeit unabhängig von der Einstellung des Himmels offen halten. Dazu klicke ich wieder auf den Pinsel. Wenn ich nun nachträgliche Änderungen an der eben vorgenommenen Himmelsmarkierung vornehmen wollte, müsste ich auf den silbernen Button oben links am Anfang der Markierung klicken. Aber ich möchte ja eine neue Markierung vornehmen, und das kann ich direkt tun. Ich markiere das EG und dunkle es auch um -0,72 Belichtuntgsstufen ab.
Eine ganz andere, einfachere Möglichkeit bietet das Werkzeug "Verlaufsfilter". Auch mit dem kann man den Himmel abdunkeln, muss sich allerdings darüber im Klaren sein, dass die Bearbeitungskante immer eine gerade Linie ist, die lediglich durch eine extrem weiche Kante abgemildert werden könnte. Beim vorliegenden Bild, bei dem der Himmel so weit bis zu den Hauptobjekten heruntergeht, sehe ich kaum eine Möglichkeit für den Verlaufsfilter. Aber wenn das Motiv den Einsatz des Verlaufsfilters hergibt, so ist er wesentlich zügiger zu händeln als der Pinsel. Um den Verlaufsfilter zu demonstrieren, mache ich erstmal von den bisherigen Einstellungen einen Schnappschuss (in der linken Spalte auf das Plus neben "Schnappschüsse" klicken). Dann gehe ich darunter im Protokoll der Bearbeitungsschritte nochmal ganz bis vor den ersten Pinselstrich zurück und setze den Verlaufsfilter ein.
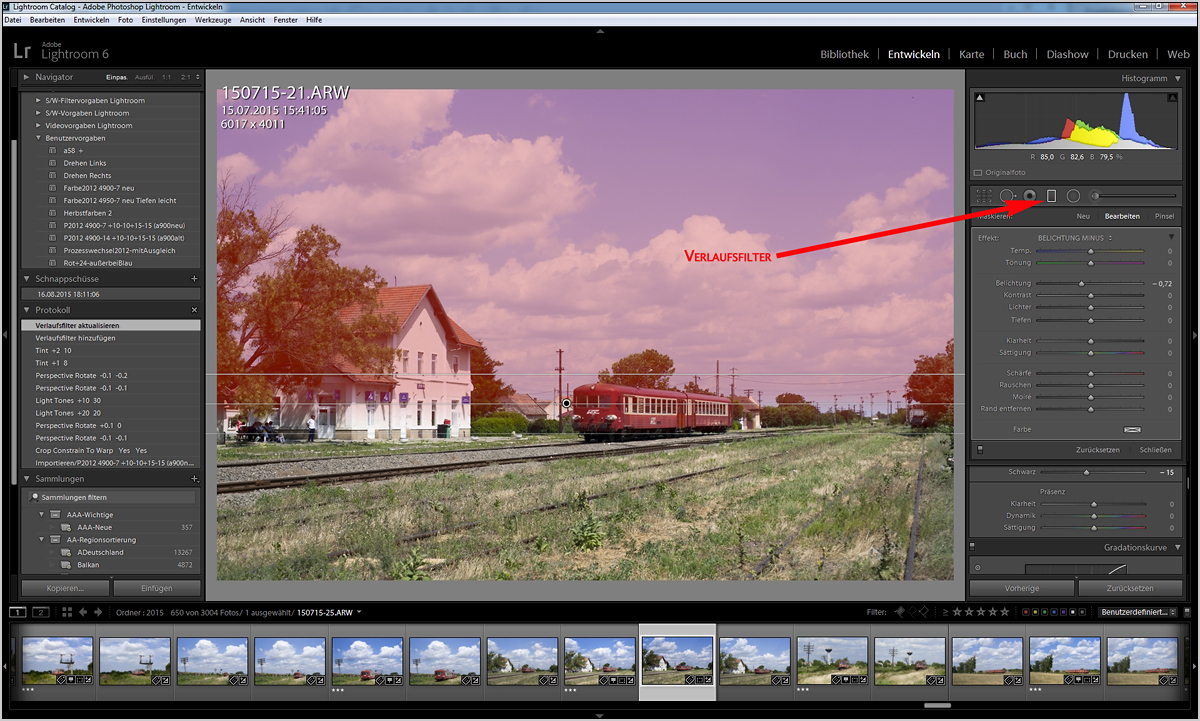
Für den Himmel kommt's zwar gut, aber der Triebwagen, der sich ja schön leuchtend rot präsentieren soll, wird auch mit abgedunkelt, wenn man den Filter weit genug runter zieht, dass im Himmel keine Bearbeitungskante ersichtlich wird. So wird das also nichts. Erst seit Lr6 gibt es nun aber eine Kombinationsmöglichkeit von Verlaufsfilter und Pinsel. Ich kann den Verlaufsfilter so lassen und mit dem Pinsel nun bei gedrückter Alt-Taste die Bereiche demarkieren, die nicht markiert sein sollen. Den Pinsel muss ich durch Klick auf das Wort Pinsel im Bearbeitungsfenster des Verlaufsfilters aktivieren. Auch hierbei muss man aufpassen, dass man nicht in den Himmel gerät.
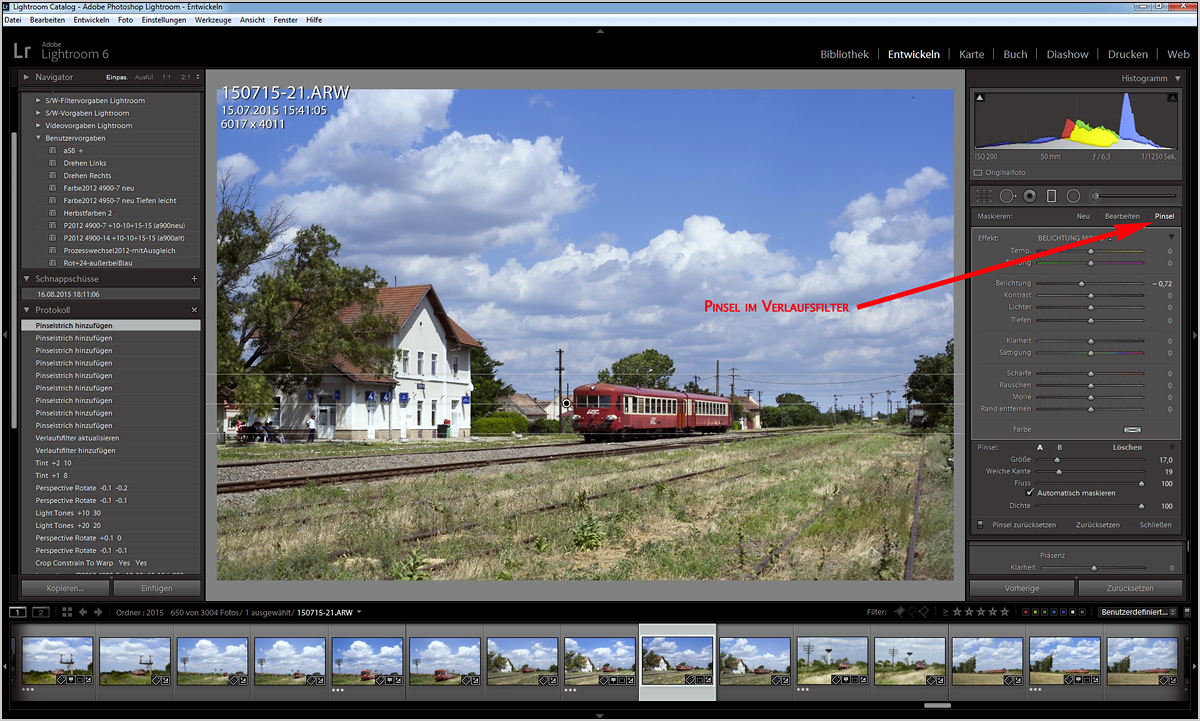
Das EG wurde nach unten zu immer heller, da habe ich nach dem obigen Screenshot noch mit dem Pinsel (nunmehr ohne Alt-Taste) abgedunkelt. Tja, das Ergebnis welcher Bearbeitungsmethode am Ende besser gefällt, ist vermutlich Geschmacksache. Ich könnte mit Anwahl des Schnappschusses von vorhin mit dem Ergebnis der "Pinsel-Methode" weitermachen, doch gefällt mir das Ergebnis der "Verlaufsfilter- plus Pinselmethode" auch nicht schlecht, so dass ich damit weiter mache und lediglich (wie nach der Pinselmethode) nochmal +20 bei den Lichtern in der Gradationskurve zugebe (auf das ganze Bild angewandt; das kommt einem "knackigeren" Himmelsblau zugute, solange die Wolken dadurch nicht überstrahlen).
4.4. Die Bereichsreparatur
Mir ist die ganze Zeit schon ein störender Punkt oben rechts im Bild (Vogel o.ä.) aufgefallen. Jetzt kommt endlich das Kapitel, wo ich den Punkt beseitigen kann. Dazu wählen wir das Werkzeug "Bereichsreparatur", dessen Größe sich auch wieder mit dem Mausrad (oder natürlich mit dem entsprechenden Regler) verstellen lässt. Dann klicken wir auf den lästigen Punkt, das Programm sucht sich von allein einen geeigneten Quellpunkt und kopiert den rüber auf den störenden Vogel. Das klappt in der Regel einwandfrei. Man kann jedoch selbst den Quellpunkt auswählen, indem man ihn mit der Maus dorthin verschiebt, wo man ihn haben möchte.
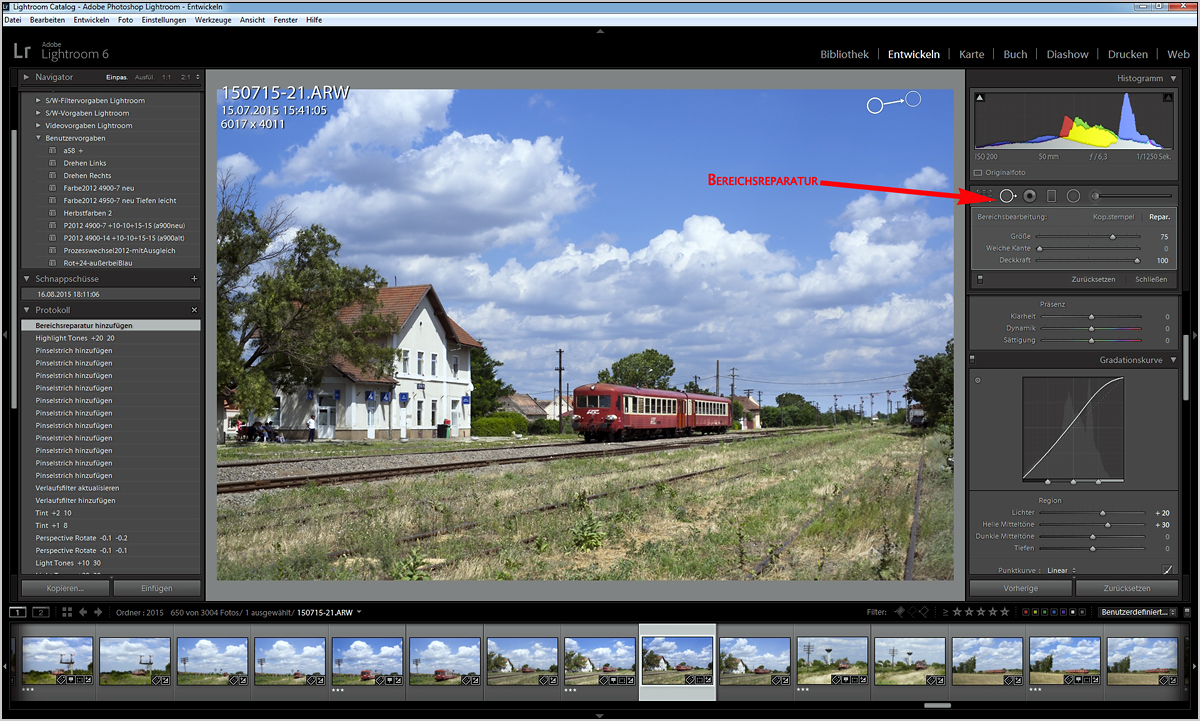
Seit Lr5 kann man mit diesem Werkzeug auch Linien nachzeichnen und auf diese Weise auch Kratzer oder als Bildmanipulation auch störende Leitungskabel o.ä. entfernen.
4.5. Weitere praktische Einstellmöglichkeiten
In der rechten Spalte lohnt der Bereich "HSL / Farbe / S/W" eine nähere Betrachtung. Hier kann man Einstellungen für bestimmte Farben treffen. Erscheint einem grundsätzlich das Rot zu bläulich, kann man es etwas "wärmer" drehen (unter "Farbton"). Hier kann man unter "Luminanz" auch mal die Helligkeit eines Farbtons (z.B. Himmelsblau) runterdrehen. Das ist praktisch, solange keine anderen wichtigen blauen Bildelemente ungewollt mit abgedunkelt werden. Erscheinen einem in einem Herbstbild die Farben zu lasch, kann man dem leuchtenden Herbst unter "Sättigung" auf die Sprünge helfen. Wenn man das kleine Kreissymbol am linken Feldrand anklickt, kann man auch direkt im Foto auf die gewünschte Farbe klicken und diesen speziellen Farbton verschieben. Hier ist viel Raum zum Experimentieren...
Ebenfalls wichtig ist der Bereich "Objektivkorrekturen". Hier wähle ich immer den Reiter "manuell". Dort finden sich Einstellmöglichkeiten zum Geraderücken oder zur Abmilderung von stürzenden Linien. Ist "Zuschnitt beschränken" markiert, so wird automatisch dafür gesorgt, dass beim Drehen und Neigen keine lästigen Bearbeitungsränder entstehen. Dafür wird natürlich innerhalb des Bildes am Rand etwas Bildinhalt weggeschnitten.
5. Zurück in der Bibliothek
5.1. Der Export
Nachdem die Bilder nun wie gewünscht eingestellt sind, gehen wir durch Druck der Taste G wieder in die Bibliothek. Dort öffnen wir über die Exportieren-Schaltfläche unten links die Exportmaske. Hier habe ich mir vielfältige Profile zurechtgelegt. Ich wähle die selbst erstellte Vorgabe 2015-01-1800. Das ist der Export für Hamburg-Bilder 2015 zum sofortigen Anschauen auf dem Monitor, also in der vollen Monitor-Auflösung von 1800 pixel Breite.
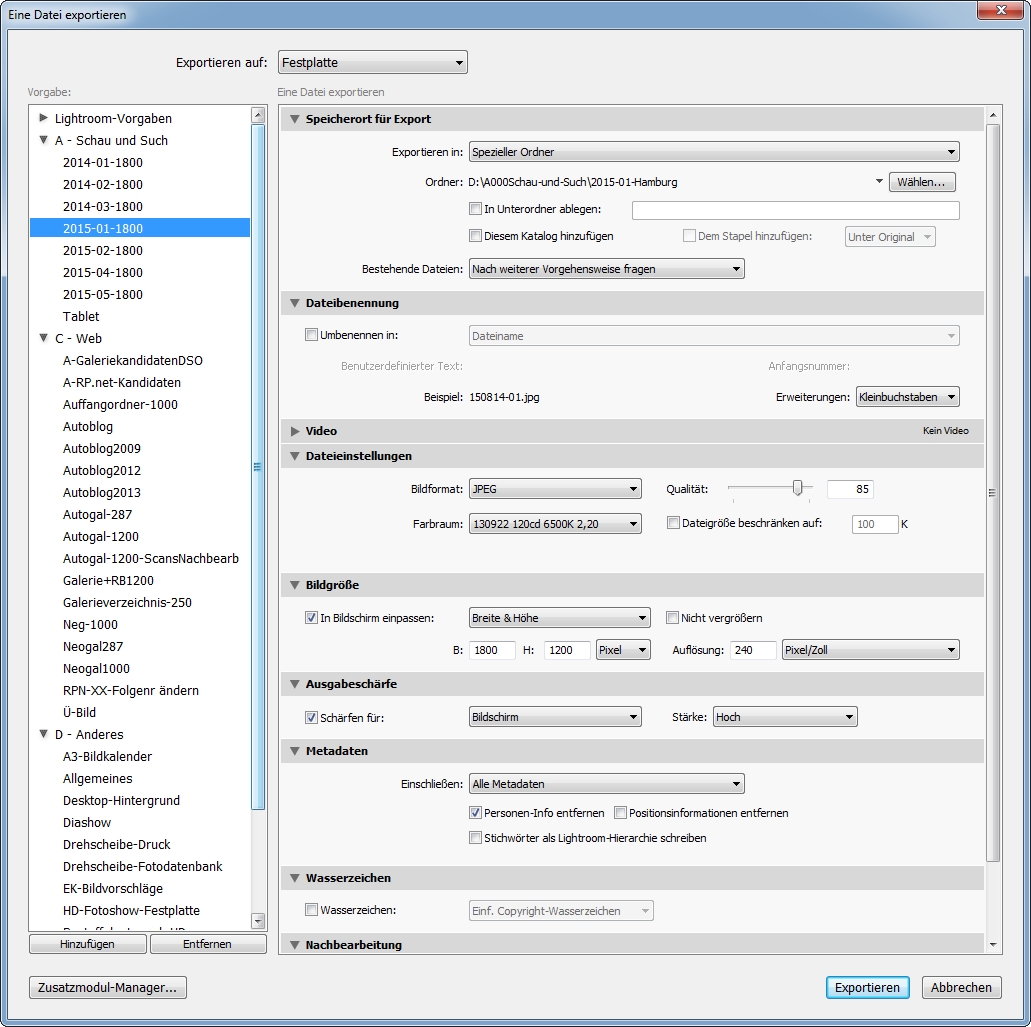
Die Voreinstellungen im Einzelnen: Der Zielordner, die Dateibenenung (ich behalte grundsätzlich den beim Import vorgegebenen Namen bei), Dateiformat für den Export und bei JPEG Komprimierung, Bildgröße, Nachschärfung, Vorgaben für Metadaten (sollen z.B. nicht die Exif- und IPTC-Daten u.a. mit den Stichwörtern mit exportiert werden? - Ich lass' es in der Regel zu), Einbindung eines Copyright-Schriftzuges und Rahmens (kommt drauf an, wofür ich die Bilder brauche; fürs Anschauen auf dem eigenen System kommt natürlich keiner drauf), Öffnung direkt in anderen Anwendungen (wenn ich z.B. Rahmen und Copyright in Photoshop individuell einstellen und positionieren möchte).
Nun gehen wir auf Exportieren und alle markierten Bilder werden im gewünschten "Gebrauchsformat" hergestellt. Das ist das Praktische daran im Hinblick auf alle möglichen Gelegenheiten: Wenn z.B. Fotos per Beamer gezeigt werden sollen, markiere ich einfach die gewünschten Bilder und exportiere sie in der Größe der Beamerauflösung. So werden die Bilder also aus diesen RAW-Dateien für jeden Einsatz maßgeschneidert "frisch zubereitet".
5.2. Aufräumen
Nun klicke ich oberhalb des Filmstreifens auf den dritten Stern. Damit hebe ich die Filterung nach Drei-Sterne-Bildern auf. Alle nicht gelöschten Bilder des Tages sind zu sehen. Ich markiere sie alle und verschiebe sie kollektiv in den Ordner für die RAW-Dateien 2015. Der Import-Datumsordner ist leer und wird gelöscht.
Wichtig dabei ist, dass ich solche Verschiebe-Aktionen in Lightroom durchführe, denn nur so werden gleichzeitig Lr-Katalog und tatsächlicher Speicherort angepasst.
5. Stichwörter für Suche und Weitergabe verwenden
Wenn man sich einfach alle Aufnahmen von einem bestimmten Ort oder von einer bestimmten Baureihe anzeigen lassen möchte, kann man einfach rechts in der Stichwortliste nach dem fraglichen Stichwort suchen und dann auf den Pfeil rechts des Stichwortes klicken. Hier lassen wir uns mal alle Aufnahmen von der Baureihe 171 anzeigen:
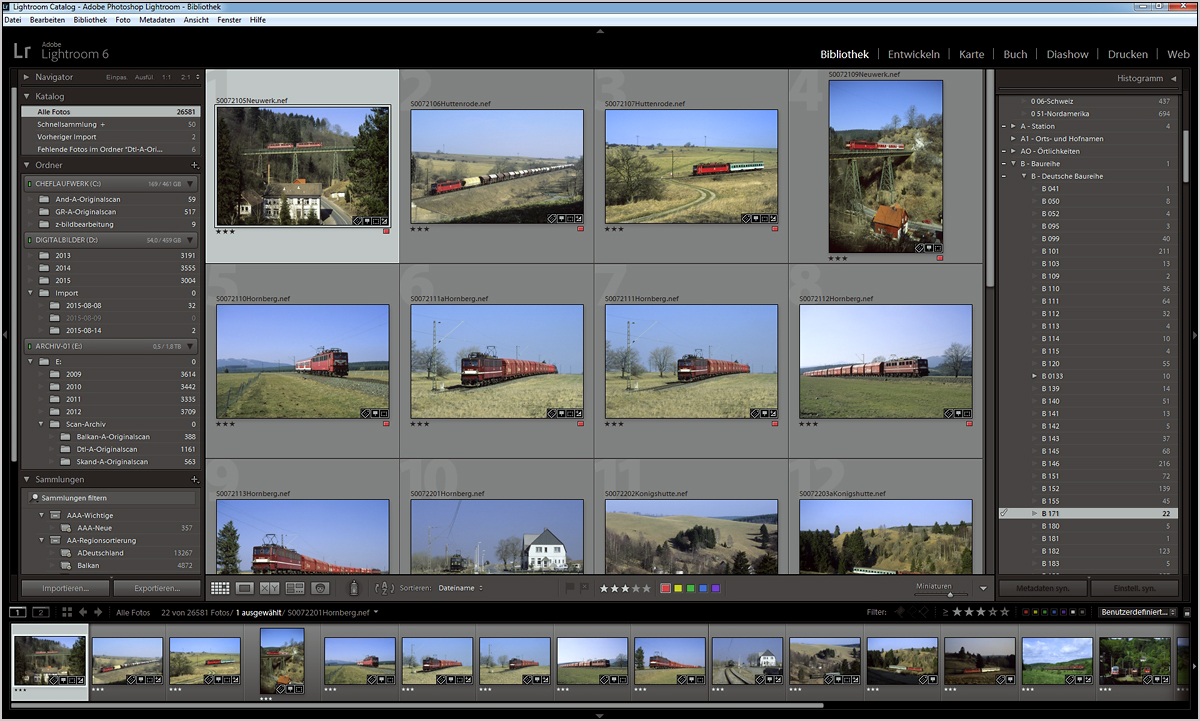
Oder dürfen es alle 101er zusammen mit Herbstfärbung sein? Über Ansicht - Filterleiste anzeigen schalten wir in der Rasteransicht den Filter auf. Wir wählen Metadaten und dann bei den einzelnen Kriterien Stichwort". In der ersten Spalte wählen wir das Stichwort "B 101" und in der zweiten Spalte "S Herbstfärbung". Die anderen Spalten lassen wir auf "alle Bilder". Und siehe da: Es klappt!
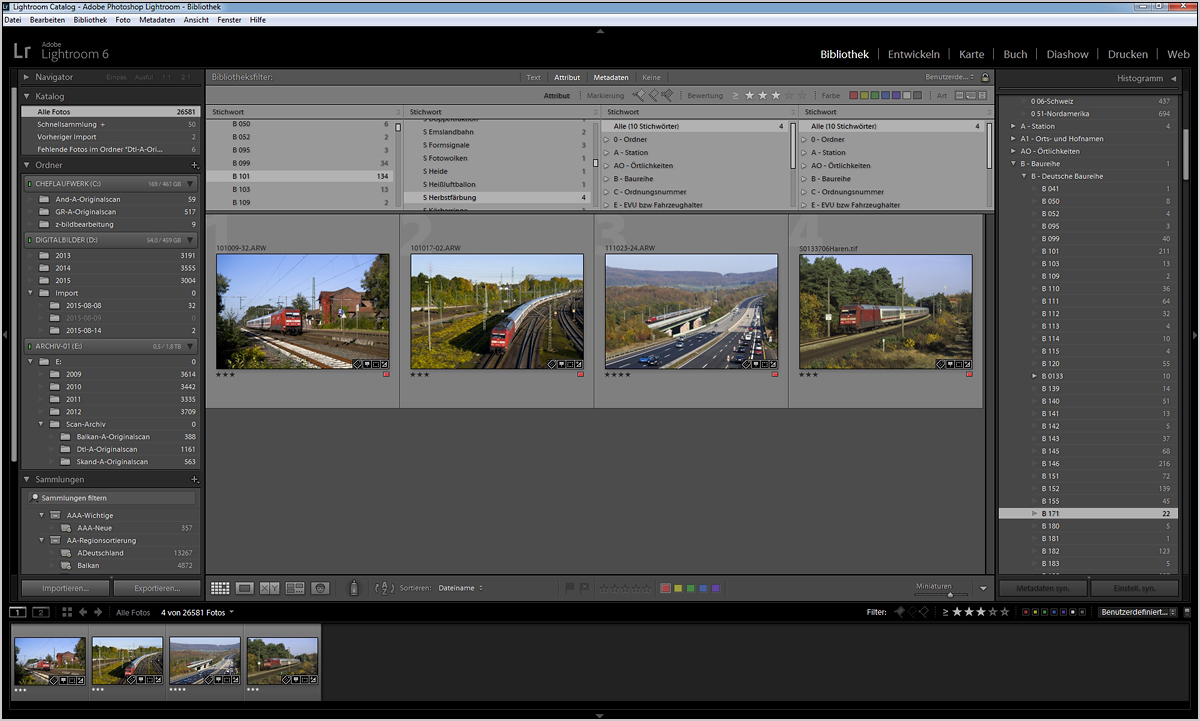
Nun werden die Bilder exportiert wie unter 4.1 beschrieben. Bei Weitergabe der Bilder braucht man nun gar keine Bildbeschreibung mehr mitzuliefern, denn die in den IPTC-Daten der exportierten JPEG-Datei hinterlegten Stichwörter können mit jedem gängigen Bildbearbeitungsprogramm ausgelesen werden, z.B. in IrfanView:
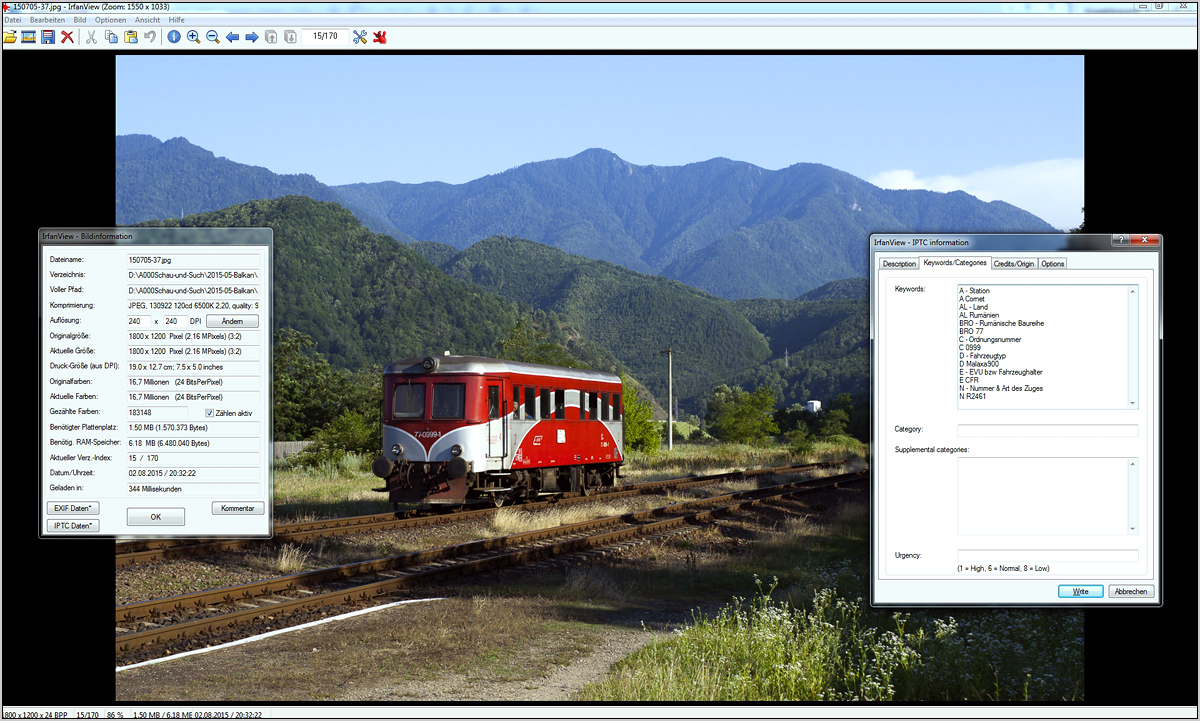
Durch Darstellung der Stichwort-Oberkategorien ists selbsterklärend.
Soweit mein Workflow in Lightroom.
Trotz einiger Schwächen ist Lightroom für mich zu einem unverzichtbaren Werkzeug geworden. Da ich nur RAW fotografiere, habe ich dieses vollständige Bildbearbeitungs-, -archivierungs- und -konvertierungsprogramm sehr zu schätzen gelernt. Eine ernsthafte Alternative gibt es für mich zur Zeit nicht.
Ergänzende Hinweise und Tipps nimmt der Blockwärter gern auf. Sachdienliches werde ich im Anschluss an diesen Text ergänzen (natürlich mit Hinweis auf den Info-Spender).